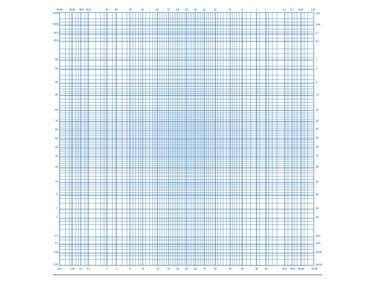
Кредит изображения: Рон Прайс
А нормальная вероятность сюжет, будь то на вероятностная бумага или нет, может помочь вам решить, является ли набор значений нормальным распределением. Чтобы сделать это определение, вы должны применить вероятность нормальное распределение, что, если вы делали это вручную, и есть вероятностная бумага. Хотя в Microsoft Excel нет фактического макета для печати вероятностной бумаги, есть корректировки, которые вы можете внести в диаграмму, чтобы имитировать этот формат.
Шаг 1. Введите набор данных
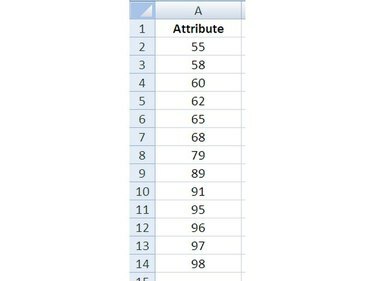
Кредит изображения: Рон Прайс
У вас есть данные, которые являются результатами небольшой выборки, и вы хотите знать, относятся ли эти данные к нормальному распределению. Открыть Excel и входить данные на листе.
Видео дня
Подсказка
После завершения каждого шага этого или любого процесса всегда рекомендуется сохранять свою работу, книгу Excel.
Шаг 2. Выберите данные для сортировки
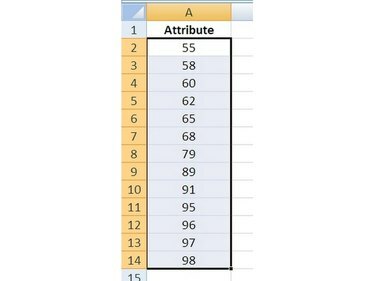
Кредит изображения: Рон Прайс
Выбирать данные для сортировки, щелкнув ячейку с первым значением (не заголовком) и, пока
держа кнопка мыши вниз, двигаться указатель мыши вниз до последнего значения и выпуск кнопка. Ячейки данных теперь должны быть затенены, что означает, что они «выбраны».Шаг 3: отсортируйте данные
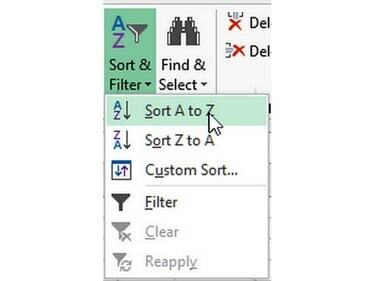
Кредит изображения: Рон Прайс
Нажмите на вкладке "Главная" ленты Excel и щелкнуть нажмите кнопку Сортировка и фильтр, чтобы отобразить его меню. Нажмите Сортировка от А до Я (или от меньшего к большему), чтобы отсортировать данные, выбранные на предыдущем шаге.
Шаг 4. Пронумеруйте значения
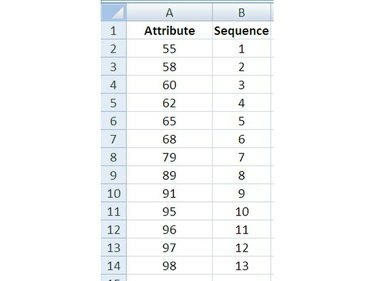
Кредит изображения: Рон Прайс
В столбце рядом со значениями данных входить порядковый номер сверху вниз для каждого значения, пронумеровав их от 1 до п, что в примере n = 13.
Шаг 5: Рассчитайте среднее значение
В пустой ячейке на том же листе, что и данные, входить функция СРЗНАЧ () для вычисления среднее арифметическое набора данных:
= СРЕДНЕЕ (Первая_ячейка: Последняя_ячейка)
First_Cell и Last_Cell относятся к начальной и конечной ячейкам диапазона значений данных. В этом примере оператор функции = СРЕДНЕЕ (B2: B14)..
Подсказка
Возможно, вы захотите присвоить этому и другим вычисленным значениям заголовок или метку для дальнейшего использования.
Шаг 6: Рассчитайте стандартное отклонение
Рядом с ячейкой, в которой вы вычислили среднее значение, введите функцию СТАНДОТКЛОН (), чтобы вычислить среднеквадратичное отклонение значений в наборе данных:
= СТАНДОТКЛОН(Первая_ячейка: Последняя_ячейка)
First_Cell и Last_Cell относятся к начальной и конечной ячейкам диапазона значений данных. В этом примере оператор функции = СТАНДОТКЛОН (B2: B14).
Подсказка
STDEV и STDEVP - это функции для использования с образцами данных. СТАНДОТКЛОН
Шаг 7: Рассчитайте кумулятивные вероятности
Введите функцию НОРМРАСП (), чтобы получить кумулятивную вероятность каждого значения.
Чтобы заполнить данные, необходимые для создания графика, значения должны быть пронумерованы последовательно, соответствующие z-значение определено и вероятность каждого значения вместе с кумулятивной вероятностью всех ценности.



