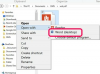Adobe Reader - это приложение, используемое для просмотра и печати файлов в формате переносимых документов или PDF на вашем компьютере. Файлы PDF могут содержать несколько различных типов элементов, которых нет в стандартных файлах документов. Один файл PDF может содержать рисунки, видео, изображения, таблицы и многое другое. Из-за возможности использования этого формата цифровые руководства по программным приложениям часто распространяются в формате PDF. Кроме того, многие работодатели могут потребовать, чтобы на вашем компьютере был установлен Adobe Reader, чтобы вы могли читать презентации и следить за ними. Вы можете узнать, есть ли у вас это приложение, в меню «Пуск» Windows.
Шаг 1
Нажмите кнопку «Пуск», чтобы отобразить меню «Пуск». Введите «Adobe» в поле поиска, а затем посмотрите в списке результатов поиска «Adobe Reader». Если он присутствует, на вашем компьютере установлен Adobe Reader. Вы можете запустить приложение, нажав клавишу «Enter».
Видео дня
Шаг 2
Введите «Установленные программы» в поле поиска и нажмите клавишу «Ввод». Откроется окно с названием «Программы и компоненты», в котором содержится список программ, установленных на вашем компьютере. Найдите в списке программ «Adobe Reader». Если он присутствует, на вашем компьютере установлен Adobe Reader. Если его нет, Adobe Reader не установлен. Загрузите приложение с веб-сайта Adobe и следуйте инструкциям на экране, чтобы запустить автоматическую установку.
Шаг 3
Одновременно нажмите клавиши клавиатуры «Windows» и «R», чтобы открыть диалоговое окно «Выполнить». Если у вас 32-разрядная версия Windows, введите «C: \ Program Files \ Adobe» и нажмите клавишу «Enter». Если у вас 64-разрядная версия Windows или предыдущий текст отображал ошибку, введите «C: \ Program Files (x86) \ Adobe» и нажмите клавишу «Enter». Это действие открывает главный каталог программы Adobe. Внутри этого каталога может быть несколько папок. Найдите и дважды щелкните папку «Reader», чтобы открыть ее. Внутри папки Reader будет вторая папка с именем «Reader». Дважды щелкните, чтобы открыть эту папку. Откроется каталог, содержащий ярлыки, используемые для запуска Adobe Reader.
Шаг 4
Найдите и щелкните правой кнопкой мыши файл «AcroRD32» и нажмите «Отправить (ярлык для создания на рабочем столе)». Эти действия поместят значок на рабочий стол, который можно использовать для открытия программы.
Шаг 5
Перейдите на рабочий стол и дважды щелкните новый ярлык «AcroRD32». Программа откроется в новом окне на вашем экране. Щелкните «Справка», а затем «Об Adobe Reader». Откроется второе окно, содержащее информацию, относящуюся к вашей версии программы.