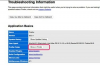Найдите папку, которой хотите поделиться, и выберите ее, не открывая. Чтобы поделиться новой папкой, нажмите «Control-Shift-N», чтобы создать ее.
Откройте вкладку «Поделиться». На вкладке отображается список учетных записей пользователей на вашем компьютере, а также ваша домашняя группа, если она у вас есть.
Щелкните «Домашняя группа (Просмотр)» или «Домашняя группа (Просмотр и редактирование)», чтобы предоставить доступ к выбранной папке домашней группе. Первый вариант запрещает пользователям других компьютеров изменять файлы в папке, а второй позволяет редактировать.
Щелкните имя локального пользователя, чтобы предоставить ему доступ к выбранной папке. Все пользователи могут получить доступ к большинству папок на компьютере без включения общего доступа, поэтому единственные папки, которые вам обычно нужно использовать локально, - это те, которые находятся в вашей пользовательской папке Windows, например «Мои документы».
Выберите «Да, предоставить общий доступ к элементам», если появится экран с предупреждением. Чтобы отменить общий доступ к папке позже, нажмите «Прекратить общий доступ» на вкладке «Общий доступ».
Найдите папку, которой хотите поделиться, или нажмите «Control-Shift-N», чтобы создать новую. Щелкните папку правой кнопкой мыши и выберите «Свойства».
Откройте вкладку «Совместное использование» и нажмите «Расширенный доступ». Если появится предупреждение контроля учетных записей пользователей, нажмите «Да», чтобы продолжить.
Установите флажок «Поделиться этой папкой». Измените имя в поле «Поделиться», если вы хотите дать папке в сети другое имя, чем на вашем ПК.
Щелкните «Разрешения», чтобы изменить круг лиц, имеющих доступ к папке. По умолчанию все в вашей сети могут просматривать папку и ее содержимое, но никто не может ее изменять. Установите флажок «Разрешить» в строке «Изменить», если вы хотите предоставить всем разрешение на редактирование папки и ее содержимого.
Нажмите «Добавить» и введите имена пользователей, разделенные точкой с запятой, чтобы предоставить возможность просматривать или редактировать файлы для каждого пользователя, а не предоставлять разрешения всем сразу. После добавления пользователей проверьте разрешения, которые вы хотите предоставить каждому человеку.
Нажмите «ОК» во всех трех открытых окнах, чтобы сохранить настройки и поделиться папкой. Чтобы отключить общий доступ позже, снова откройте окно «Расширенный общий доступ» и снимите флажок «Поделиться этой папкой».
Если вы еще не активировали домашнюю группу, на вкладке «Поделиться» есть кнопка «Создать домашнюю группу или присоединиться к ней». Выберите это вариант и выберите настройки общего доступа по умолчанию, чтобы настроить домашнюю группу, а затем вернитесь на вкладку Поделиться, чтобы поделиться выбранными папка.
Если пользователь, с которым вы хотите поделиться, не отображается на вкладке «Поделиться», нажмите «Определенные люди», введите имя пользователя и нажмите "Добавлять." Вы также можете изменить уровни разрешений через это окно, чтобы разрешить или запретить пользователям редактировать ваши общие файлы.
Домашняя группа работает только с системами, относящимися к Windows 7. Если в вашей сети есть старые компьютеры или компьютеры, отличные от Windows, используйте вместо этого расширенный метод общего доступа.
Windows не разрешает общий доступ к некоторым папкам, например к системной папке Windows, через HomeGroup. Чтобы предоставить общий доступ к одной из этих папок, используйте расширенный метод общего доступа.
Чтобы просмотреть все общие папки в сети, откройте любую папку и нажмите «Домашняя группа» или «Сеть» на боковой панели, в зависимости от того, использовали ли вы домашнюю группу для общего доступа.