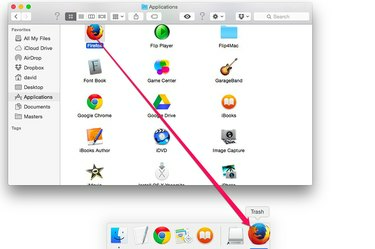
Найдя файлы библиотеки Firefox, просто удалите приложение.
Кредит изображения: Изображение любезно предоставлено Apple.
Как и большинство приложений, для удаления Firefox с компьютера Apple достаточно просто удалить файл приложения. В OS X Yosemite нет сложного приложения для удаления. Однако в Firefox есть дополнительные файлы библиотеки, которые не удаляются при удалении Firefox.app. Найти эти файлы в Finder может быть сложно, поскольку они хранятся в скрытой папке библиотеки, но меню справки Firefox может указать вам прямо на эти файлы.
Шаг 1
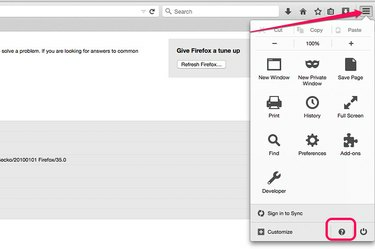
Щелкните «Меню», а затем значок «Справка».
Кредит изображения: Изображение любезно предоставлено Mozilla.
Запустите Firefox и щелкните значок «Меню» в правом верхнем углу. Щелкните значок «Справка» в нижней части раскрывающегося меню. В меню «Справка» выберите «Информация для устранения неполадок».
Видео дня
Шаг 2
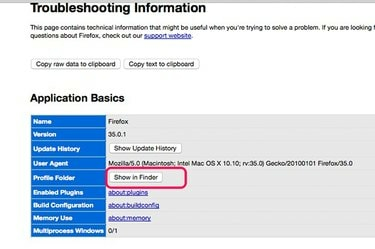
Нажмите кнопку «Показать в Finder».
Кредит изображения: Изображение любезно предоставлено Mozilla.
Нажмите кнопку «Показать в Finder», расположенную рядом с папкой профиля в разделе «Основные сведения о приложении», чтобы открыть окно Finder с выбранной папкой профиля Firefox.
Шаг 3

Удалите папку «Firefox».
Кредит изображения: Изображение любезно предоставлено Apple.
Щелкните значок «Просмотр столбца» в Finder в верхней части окна Finder. В этом представлении выделенная папка профиля Firefox находится внутри папки профилей слева, внутри папки Firefox слева от нее. Удалите папку «Firefox», перетащив ее в корзину в Dock.
Шаг 4

Удалите приложение Firefox.
Кредит изображения: Изображение любезно предоставлено Apple.
Закройте все окна Firefox. Нажмите «Приложения» в левом меню окна Finder. Удалите значок «Firefox» в папке «Приложения», перетащив его в корзину в Dock.




