Internet Explorer может показаться забытой реликвией для большинства владельцев Mac, но для некоторых старое пламя угасает с трудом. Веб-браузер Microsoft быстро утратил популярность на компьютерах Apple, начиная с 2003 года, когда Microsoft прекратила поддержку IE для Mac, а в Купертино представил Safari. Несмотря на это, мы думаем, что некоторые люди и разработчики по-прежнему предпочитают использовать IE в OS X.
К счастью, VirtualBox, программное обеспечение Oracle для виртуализации, позволяет запускать более поздние сборки IE, не требуя двойной загрузки Windows и Mac OS X.
Рекомендуемые видео
Вот наше руководство о том, как запустить Internet Explorer на Mac. Также не стесняйтесь ознакомиться с нашими руководствами на как заблокировать всплывающую рекламу в Internet Explorer, наш параллельное сравнение лучших браузерови наша тщательно подобранная подборка лучшие веб-браузеры для iPhone.
Познакомьтесь с Oracle VM VirtualBox для Mac
Несмотря на то, что с момента запуска Oracle VM VirtualBox несколько раз менял название, он всегда предлагал надежный уровень простоты и функциональности. Программное обеспечение по сути позволяет пользователям Mac запускать другие операционные системы, используя свой Mac в качестве хоста, предоставляя им доступ к эксклюзивным приложениям для ОС, не предлагаемым в OS X.
Программное обеспечение свободно доступно на веб-сайте разработчика, и хотя оно не такое обширное, как некоторые премиум-версии. предложения, пользователи и разработчики постоянно обновляют и исправляют программное обеспечение, чтобы включить в него новейшие функции и исправления безопасности. Более того, он невероятно удобен для пользователя, что делает его привлекательным как для технически подкованных профессионалов, так и для новичков.
Как установить Internet Explorer на Mac OS X с помощью Oracle VM VirtualBox
Шаг 1. Перейдите к главной странице Oracle Страница загрузки VirtualBox и нажмите синий, x86/амд64 ссылку справа от «VirtualBox 4.3.10 для хостов OS X». После загрузки запустите установщик и следуйте инструкциям на экране.
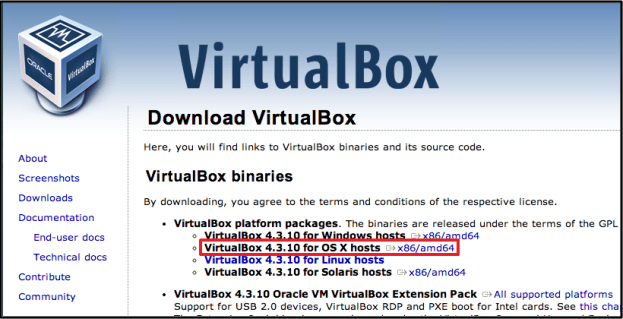
Шаг 2: Затем запустите Терминал через основную папку «Программы» на вашем Mac и вставьте одну из команд, перечисленных в таблице ниже. Каждая команда предоставит вам другую версию IE. Обратите внимание, что последняя команда содержит все версии IE и требует 20 ГБ свободного места на жестком диске.
После того, как вы ввели команду для версии IE, которую хотите получить, нажмите Return. Если вы используете старый Mac, мы рекомендуем вам загрузить IE 7 или 8 и запустить виртуальную машину Windows XP.
| Сборка Internet Explorer | Команда Internet Explorer |
| Интернет Эксплорер 10 | локон -s https://raw.github.com/xdissent/ievms/master/ievms.sh | IEVMS_VERSIONS="10″ Баш |
| Интернет Эксплорер 9 | локон -s https://raw.github.com/xdissent/ievms/master/ievms.sh | IEVMS_VERSIONS=”9″ Баш |
| Интернет Эксплорер 8 | локон -s https://raw.github.com/xdissent/ievms/master/ievms.sh | IEVMS_VERSIONS="8″ Баш |
| Интернет Эксплорер 7 | локон -s https://raw.github.com/xdissent/ievms/master/ievms.sh | IEVMS_VERSIONS="7″ Баш |
| Все версии | локон -s https://raw.github.com/xdissent/ievms/master/ievms.sh | бить |
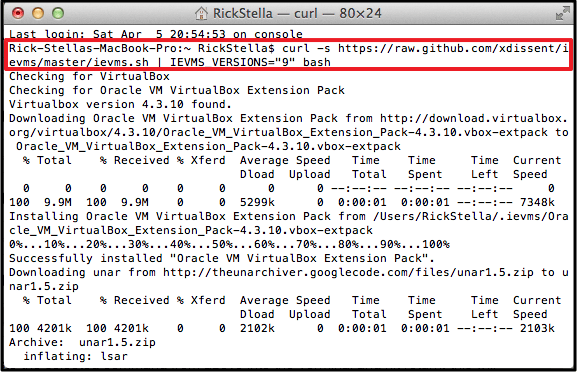
Шаг 3: Затем запустите VirtualBox и найдите загрузку в столбце слева. Чтобы загрузить виртуальную машину, просто нажмите «Пуск»., и если будет предложено ввести пароль администратора, введите «Пароль1». Универсальный пароль используется для всех виртуальных машин IE, а также служит подсказкой к паролю, если вы когда-нибудь забудете правильный пароль.

После загрузки виртуальной машины щелкните значок IE на панели задач в нижней части экрана, чтобы запустить браузер. IE должен появиться на мгновение и быть готовым к использованию.
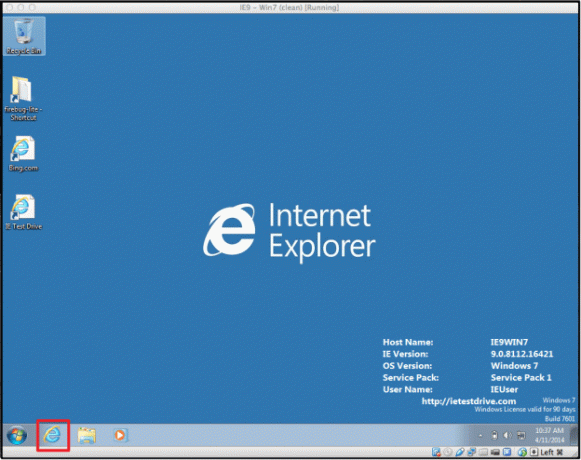
Советы по использованию VirtualBox – загрузка Internet Explorer 11
Когда виртуальная машина Windows загрузится, вы можете заметить на рабочем столе значок с надписью «IE Test Drive». Это ссылка на страницу загрузки IE 11, новейшей версии браузера Microsoft. Если вы хотите выполнить обновление до IE 11, откройте ярлык и откройте вкладку обновления IE 11, расположенную в левой части экрана.
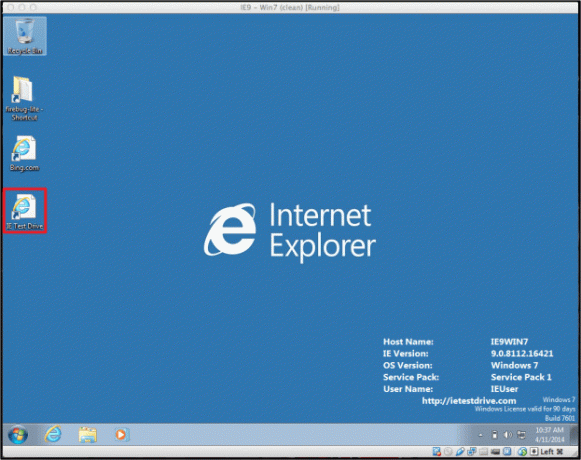
Использование моментальных снимков, чтобы избежать 30-дневного ограничения Microsoft
Одной из наиболее полезных встроенных функций VirtualBox является возможность вернуть рабочий стол в исходное состояние при его первой загрузке. Поскольку VirtualBox позволяет использовать тестовые версии IE, Microsoft прилагает 30-дневную пробную версию. Однако вы можете избежать 30-дневного ограничения, если вернетесь к исходному состоянию загрузки браузера.
Чтобы это осуществить, перейдите на главный экран VirtualBox и выделите виртуальную машину IE в столбце слева. Затем нажмите Снимки в правом верхнем углу окна и выберите исходный снимок из списка для загрузки изначально загруженной виртуальной машины. Нет ограничений на количество раз, когда вы можете загружать снимок.
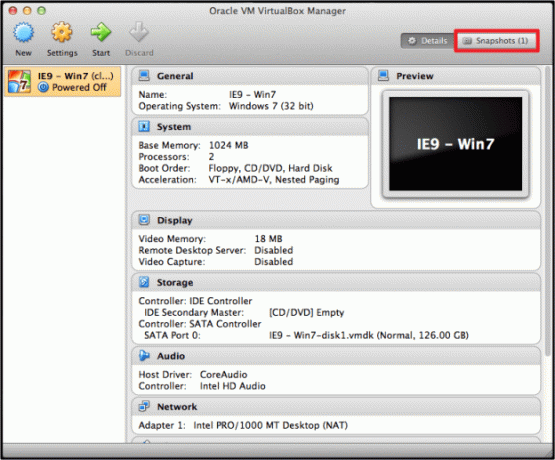
Настройка автоматических обновлений
Обновления программного обеспечения являются важнейшим компонентом любого приложения, и, к счастью, настроить виртуальную машину на их автоматическую проверку и установку не составляет труда. Для начала перейдите к виртуальная машина Windows Панель управления и нажмите кнопку Система и безопасность вариант. После этого выберите Центр обновления Windows и выбери Проверьте наличие обновлений чтобы включить автоматические обновления в будущем. Установка обновлений на вашей виртуальной машине Windows поможет обеспечить правильную и эффективную работу программного обеспечения.
Что вы думаете о нашем подробном руководстве по запуску Internet Explorer на Mac? Знаете ли вы лучшее решение? Дайте нам знать в комментариях ниже.
Рекомендации редакции
- Наконец-то вы можете запускать Windows 11 на кремниевом Apple Mac
- Как использовать Live Text в MacOS Monterey
- Как использовать функцию SharePlay FaceTime в MacOS Monterey
- Как скачать и установить MacOS Mojave
- Вот как можно использовать Sidecar в MacOS Catalina, чтобы сделать iPad вторым экраном.
Обновите свой образ жизниDigital Trends помогает читателям быть в курсе быстро меняющегося мира технологий благодаря всем последним новостям, забавным обзорам продуктов, содержательным редакционным статьям и уникальным кратким обзорам.


