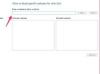Пикселизация создает жесткие блоки цвета, но смягчение изображения помогает.
Пикселизация возникает, когда маленькое изображение увеличивается в размерах, растягивая каждый цветной блок жестким, неестественным образом. Вы никогда не сможете сделать увеличенную фотографию полностью идеальной, но на вашем компьютере есть предустановленная программа редактирования, которая помогает значительно уменьшить появление этих жестких, похожих на блоки краев. Функция «Настроить детали» в Фотоальбоме Windows Live позволяет смягчить фотографии, автоматически смешивая соседние цвета для получения более гладких краев на пиксельной фотографии всего за несколько минут.
Шаг 1
Просматривайте папки своего компьютера, пока не найдете фотографию, которую хотите исправить. Если вы работаете напрямую с цифровой камеры, подключите USB-кабель камеры к компьютеру и нажмите «Открыть папку для просмотра файлов» после того, как компьютер автоматически обнаружит устройство.
Видео дня
Шаг 2
Щелкните правой кнопкой мыши по пиксельной фотографии и выберите «Открыть с помощью» во всплывающем меню. Появляется ряд новых опций.
Шаг 3
Щелкните «Фотоальбом Windows Live». Изображение появится в новом окне фотоальбома.
Шаг 4
Нажмите «Редактировать, систематизировать или поделиться» в верхнем левом углу экрана.
Шаг 5
Нажмите «Файл» и «Сделать копию», чтобы сохранить новую копию фотографии. Это полезно, если вам не нравятся изменения, которые вы вносите в Фотоальбом Windows Live.
ШАГ 6
Выберите вкладку «Редактировать». В некоторых случаях эта вкладка выбрана по умолчанию. Щелкните значок «Точная настройка» или одновременно нажмите клавиши «Ctrl» и «F», чтобы просмотреть дополнительные параметры. На правой панели вы можете настроить экспозицию, настроить цвет, выпрямить фотографию и настроить детали.
Шаг 7
Щелкните ссылку «Настроить детали» на правой панели.
Шаг 8
Щелкните и перетащите ползунок «Резкость» влево, смягчив края изображения. Если вы слишком сильно смягчите, жесткая пикселизация может стать размытой. Перетащите ползунок вправо, чтобы уменьшить мягкость, если вы заметили размытость.
Шаг 9
Закройте «Фотоальбом Windows Live», как только закончите работу с фотографией. Изменения сохраняются автоматически при выходе, но их можно отменить, нажав «Вернуться к исходному состоянию» в правом верхнем углу главного окна фотоальбома.
Подсказка
Фотоальбом Windows Live является частью программного пакета Windows Live Essentials и предустановлен на многих компьютерах. Если ваш компьютер не имеет предустановленной Фотоальбома Windows Live, вы можете бесплатно скачать его с сайта Microsoft. (explore.live.com/windows-live-photo-gallery).