Блокируйте веб-сайты в Mozilla Firefox с помощью родительского контроля Windows или сторонних расширений фильтрации Firefox.
Фильтрация веб-сайтов с помощью родительского контроля Windows
В Microsoft Windows 8.1 и 7 настройте родительский контроль, чтобы заблокировать доступ к определенным веб-сайтам или категориям веб-сайтов или разрешить доступ только к определенным, в белый список сайты, которые вы укажете.
Видео дня
Mozilla Firefox и другие браузеры последует родительский контроль для операционной системы вашего компьютера.
Кончик
- Родительский контроль в Windows настраивается учетной записью пользователя, поэтому обязательно настройте его для пользователей, чей Доступ в Интернет, который вы хотите ограничить, и убедитесь, что у них нет паролей для других, неограниченных учетные записи.
Настройте родительский контроль, включая веб-фильтрацию, через панель управления.
Шаг 1
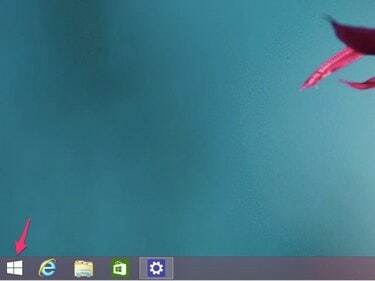
Щелкните значок Стартовое меню.
Шаг 2
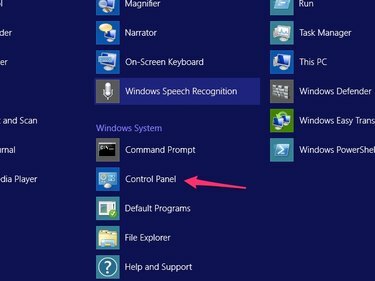
Щелкните значок Панель управления значок.
Шаг 3
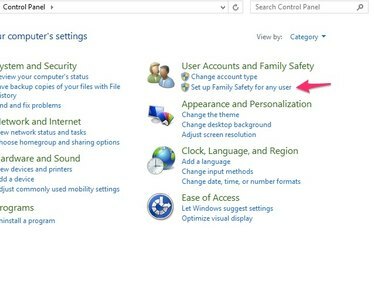
Нажмите Настройте семейную безопасность для любого пользователя.
Шаг 4
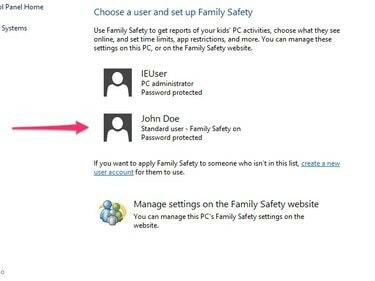
Щелкните учетную запись пользователя для родительского контроля.
Шаг 5
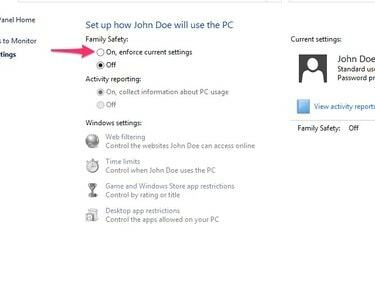
Щелкните значок Вкл, применить текущие настройки переключатель под Семейная безопасность.
ШАГ 6
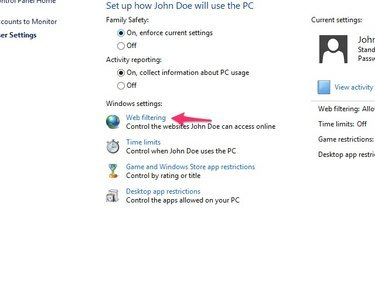
Нажмите Веб-фильтрация.
Шаг 7
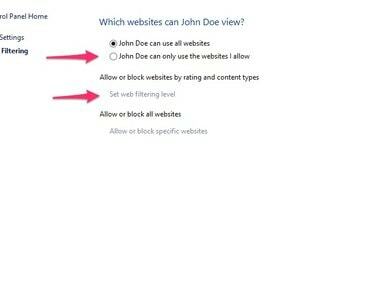
Щелкните значок Могу использовать только разрешенные мной веб-сайты переключатель, затем щелкните Установите уровень веб-фильтрации.
Шаг 8
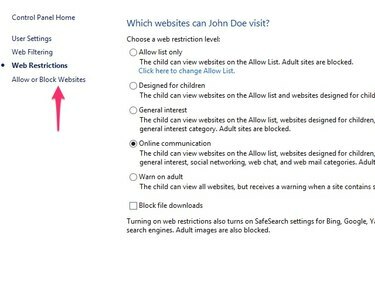
Выберите уровень ограничения, соответствующий вашим потребностям, разрешая только определенные сайты, которые вы укажете, или разрешая только определенные типы сайтов. Затем щелкните Разрешить или заблокировать веб-сайты для дальнейшей настройки разрешенных веб-сайтов.
Шаг 9
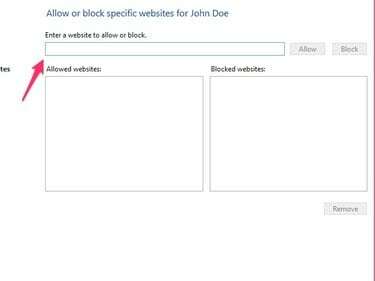
Введите адрес любого конкретного веб-сайта, который нужно разрешить или заблокировать, и нажмите кнопку Разрешать или Блокировать кнопки. Продолжайте, пока не перейдете ко всем конкретным веб-сайтам, которые нужно разрешить или заблокировать.
Кончик
Если вы выберете Только разрешенный список уровень фильтрации, обязательно тщательно настройте некоторые разрешенные веб-сайты, иначе пользователь вообще не сможет получить доступ к Интернету.
Используйте сторонние расширения фильтрации
Вы также можете фильтровать веб-сайты в Firefox, используя сторонние расширения фильтрации, доступные в надстройках Firefox. страница.
MetaCert's Родительский контроль и расширение веб-фильтра синхронизирует свой список заблокированных сайтов для взрослых со списком собственных сайтов, чтобы быстро фильтровать недавно опубликованный контент. Он также доступен для других браузеров.
FoxFilter позволяет фильтровать веб-сайты по адресу, категории или определенному ключевому слову, которое появляется на сайте. Версия с поддержкой рекламы и базовыми функциями бесплатна, и вы можете заплатить за версию без рекламы и с дополнительными функциями, такими как синхронизация между компьютерами.
Белый список ниндзя разрешает доступ только к сайтам из определенного списка, который можно настроить с помощью пароля.


