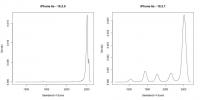Windows 7, основанная на инновациях Vista, создала впечатляющую операционную систему для настольных компьютеров, одновременно высокофункциональную и очень стабильную. По крайней мере, по большей части; ОС должна работать с невероятным разнообразием приложений и оборудования, поэтому проблемы возникают. Вот некоторые из наиболее распространенных ошибок и способы их устранения.
Windows 7 медленно закрывается
Предполагается, что выключение Windows будет быстрым процессом, но пользователи иногда обнаруживают, что экран «Выключение…» зависает на несколько минут. Это часто вызвано файлом подкачки, файлом на жестком диске, который хранит данные переполнения из ОЗУ и, если он настроен на очистку при завершении работы, может замедлить процесс.
Рекомендуемые видео
Сначала выполните поиск Windows по запросу «regedit.exe», чтобы открыть редактор реестра. После открытия перейдите в следующий каталог.
Связанный
- Как легально загрузить ISO-файл Windows 10 и установить из него Windows 10
- Как объединить PDF-файлы в Windows, macOS или в Интернете
- Рейтинг всех 12 версий Windows, от худшей к лучшей
HKEY_LOCAL_MACHINE\SYSTEM\CurrentControlSet\Control\Session Manager\Memory Management
Найдите запись «ClearPageFileAtShutdown» и посмотрите, установлено ли для нее значение 1, что означает, что она включена. Если это так, измените значение на 0.
Однако имейте в виду, что файл подкачки представляет собой потенциальную дыру в безопасности. Если кто-то украдет ваш диск, он сможет просмотреть файл подкачки и попытаться увидеть, над чем вы работаете. Это не беспокоит большинство людей, но может стать проблемой, если вы работаете с конфиденциальной информацией.
Windows 7 зависает при выключении
Если ваша система по-прежнему медленно выключается или полностью зависает, возможно, проблема в системном процессе. Windows не предоставляет подробной информации о процессе завершения работы, поэтому найти виновника может быть сложно. К счастью, есть способ заставить Windows предоставлять вам больше информации.
Выполните поиск Windows по запросу «regedit.exe», чтобы открыть редактор реестра. После открытия перейдите в следующий каталог.
HKEY_LOCAL_MACHINE\SOFTWARE\Microsoft\Windows\CurrentVersion\Policies\System
На правой панели найдите «VerboseStatus» и измените его значение на 1. Если вы не видите эту запись, щелкните правой кнопкой мыши пустую часть окна, выберите «Создать», а затем «Значение DWORD (32-разрядное). Назовите эту новую запись «VerboseStatus» и присвойте ей значение 1.
Это не решает проблему само по себе, но заставляет Windows сообщать вам, какие службы отключаются, а это означает, что теперь вы можете увидеть, что вызывает проблему. Имея эту информацию, вы сможете найти и обезвредить нарушителей.
Windows 7 выходит из спящего режима
Когда вы переводите Windows в спящий режим, вы ожидаете, что она продолжит спать, но различные устройства могут вызвать ее пробуждение. Чтобы узнать, что может преждевременно вывести вашу установку Windows 7 из спящего режима, выполните поиск Windows по запросу «cmd» и в появившемся интерфейсе командной строки введите следующее.
powercfg –lastwake
Это должно показать вам последнее аппаратное устройство, вызвавшее пробуждение вашего компьютера. Однако, по нашему опыту, эта команда не является надежной на 100%. Если ничего не появляется, попробуйте следующее.
powercfg –devicequery Wake_armed
Это сообщит вам обо всех устройствах, у которых есть разрешение на пробуждение вашего компьютера.
Теперь откройте Диспетчер устройств и найдите устройства, соответствующие тому, что указано в командной строке. Найдя, дважды щелкните, чтобы открыть «Свойства», а затем перейдите на вкладку «Управление питанием». Здесь вы найдете флажок «Разрешить этому устройству выводить компьютер из спящего режима». Снимите флажок.
Если у вас все еще есть проблемы, возможно, проблема связана с программным обеспечением, а не с аппаратным обеспечением. Windows выполняет поиск параметров электропитания и в этом окне открывает план электропитания, который использует ваш компьютер. Теперь нажмите кнопку «Изменить дополнительные параметры питания».
Прокрутите вниз, пока не найдете дерево сна. Разверните его, разверните «Разрешить таймеры пробуждения» и отключите его. Программное обеспечение больше не сможет разбудить ваш компьютер.
Нет звука или прерывистый звук
Выполните поиск Windows по запросу «Звук» и откройте меню «Звук». На вкладке воспроизведения вы можете увидеть множество опций. Иногда они случайно изменяются пользователем или программным обеспечением.
Если вы используете внешние динамики, вам следует выбрать «Динамики» в качестве устройства по умолчанию. Но если вы подключаетесь к дисплею с динамиками через HDMI, вам нужно, чтобы соответствующий выход HDMI был выбран по умолчанию. Вы можете изменить значение по умолчанию, щелкнув запись правой кнопкой мыши и выбрав «Установить как устройство по умолчанию».
Если проблема не устранена, возможно, у вас проблема с драйвером. Под меткой каждого устройства в меню «Звук» вы увидите имя устройства, которое его включает. Перейдите в Google, введите имя устройства и найдите новый драйвер для загрузки.
IRQL_NOT_LESS_OR_EQUAL синий экран смерти
Эта классическая проблема вызвала бесчисленное количество BSOD, однако само сообщение довольно сложно проанализировать. Это означает, что с драйвером произошла ошибка, из-за которой Windows немедленно остановилась.
При возникновении BSOD в папке C:/Windows/Minidump создается файл дампа. Большинству людей этот файл также сложно прочитать, но вы можете отсканировать его на наличие знакомых имен, таких как «Nvidia», которые укажут вам направление проблемы. Вы также можете переслать файл дампа другу, в службу поддержки или в любой другой доступный вам источник помощи.
После того, как вы определили проблему, вы можете попробовать установить новый драйвер или переустановить существующий. Однако, если проблема не устранена, возможно, само оборудование неисправно и требует замены.
Не могу присоединиться к домашней группе
Домашняя группа — это сетевая функция Windows 7, которая позволяет легко обмениваться информацией с другими компьютерами в вашей домашней сети. Когда это работает, то у многих пользователей возникают проблемы с этой функцией.
Сначала убедитесь, что для типа вашей сети установлено значение «Домашняя», поскольку это единственный тип, который позволяет использовать HomeGroup. Выполните поиск Windows по запросу «Центр управления сетями и общим доступом» и проверьте сеть в разделе «Просмотр активных сетей». Она должна быть указана как Домашняя сеть, но если это не так, щелкните указанный тип сети. Появится окно, предлагающее три варианта. Выберите Домашняя сеть.
Если вы по-прежнему не можете присоединиться, возможно, компьютер, на котором была создана домашняя группа, не включен. К сожалению, это необходимо для работы HomeGroup. Вам придется загрузить этот компьютер и войти в Windows, даже если вы хотите использовать только другие компьютеры в группе.
Другая возможность заключается в том, что обнаружение сети отключено. В Центре управления сетями и общим доступом найдите ссылку «Изменить дополнительные параметры общего доступа» слева. Нажмите на него, затем найдите «Обнаружение сети», который должен быть первым в списке. Убедитесь, что он включен, затем сохраните изменения.
Наконец, вам может потребоваться вручную включить некоторые сетевые службы. Выполните поиск Windows по запросу «Администрирование» и откройте его. Затем откройте Службы в появившемся окне. Теперь вы увидите длинный список сервисов со значками шестеренки рядом с их названием. Найдите службы «Группировка одноранговых сетей» и «Поставщик домашней группы», щелкните каждую из них правой кнопкой мыши и выберите «Пуск».
Ошибка регистрации после серьезного обновления оборудования
Windows 7 использует метод онлайн-активации, который передает ваши ключевые данные Windows вместе с конфигурацией вашего компьютера на серверы Microsoft. Затем это используется для автоматического отклонения любого другого компьютера, который пытается использовать ключ.
К сожалению, система может стать проблемой, если вам придется переустанавливать Windows после серьезного обновления оборудования. Конфигурация вашей системы больше не соответствует той, что есть в файле Microsoft, поэтому вы будете получать ошибки, сообщающие, что ваша копия Windows может быть неподлинной.
Выполните поиск Windows по запросу «Активация Windows» и откройте появившийся результат. Выберите активацию онлайн и введите свой ключ. Скорее всего, это не удастся, поэтому вам будет предоставлена возможность активации через телефон. Вам будет предоставлен номер для звонка и поле для ввода номеров, предоставленных вам по автоматической телефонной линии.
Если это не помогло и вам сообщают, что вашу копию Windows не удалось активировать, не вешайте трубку. Оставайтесь на линии, и вас переведут к реальному человеку, который, скорее всего, спросит вас, используете ли вы Windows только на одном компьютере. Если вы скажете «да», они активируют вашу копию. Если звонок будет прерван, перезвоните, но не отвечайте на автоматические запросы, и в конечном итоге вас переведут к представителю.
Вы также можете напрямую связаться со службой поддержки активации Microsoft, позвонив по телефону 888-571-2048.
Контекстное меню, вызываемое правой кнопкой мыши, вызывает сбой Explorer.exe
Одной из самых странных проблем, о которых сообщают пользователи Windows 7, является сбой Explorer.exe, который иногда происходит при открытии контекстного меню, вызываемого правой кнопкой мыши.
Эта проблема обычно возникает из-за поврежденной записи контекстного меню. Windows не позволяет редактировать содержимое контекстного меню напрямую, но есть бесплатный инструмент ShellExView у которого есть такая возможность. Загрузите его и установите.
Откройте программу. Вы увидите список записей, но вам нужно беспокоиться только о записях контекстного меню, поэтому отсортируйте их по типу. Появится длинный список пунктов контекстного меню. Просмотрите их и отключите все, что не связано напрямую с Windows (это можно узнать, прочитав описание записи).
Теперь закройте ShellExView и перезагрузите компьютер. Отключенные записи контекстного меню больше не будут отображаться, и сбой больше не произойдет.
Заключение
Конечно, может возникнуть множество других проблем, и мы будем добавлять их по мере нахождения исправлений. А пока вот несколько других статей о Windows 7, которые помогут вам узнать, как использовать эту операционную систему.
Как просмотреть скрытые файлы в Windows
Как отключить ключ Windows
Как установить Windows 7 на Mac
Как выполнить двойную загрузку Windows 7 и Windows 8
Рекомендации редакции
- Как конвертировать HEIC в JPG в Windows 11
- Как установить Windows 11 или Windows 10 на Steam Deck
- Наиболее распространенные проблемы с несколькими мониторами и способы их устранения
- Как macOS Sonoma может исправить виджеты или сделать их еще хуже
- Как включить или отключить ChatGPT на панели задач Windows