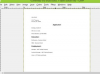Эффекты выпуклости могут сделать воздушный шар наружу или внутрь.
Кредит изображения: Hemera Technologies / PhotoObjects.net / Getty Images
Представьте себе изображение, напечатанное на поверхности воздушного шара, который надувается почти до точки разрыва, и вы визуализировали некоторые возможности эффектов выпуклости Adobe Photoshop. Photoshop также может создать перевернутую выпуклость, которая, кажется, втягивает изображение внутрь себя. Встроенные фильтры Photoshop, которые реализуют эти эффекты, входят в число старейших дополнительных модулей программы. Они обеспечивают эффективные и быстрые результаты, несмотря на простой пользовательский интерфейс, помогая вам достигать целей создания изображений без вложений в дополнительное программное обеспечение.
Пинч-фильтр
Шаг 1
Откройте меню «Фильтр» Photoshop и прокрутите вниз до подменю «Искажение». Выберите «Сведение пальцев» из списка параметров искажения, чтобы открыть диалоговое окно «Сведение пальцев».
Видео дня
Шаг 2
Установите значение «Amount», используя ползунок диалогового окна «Pinch». Отрицательные значения вытесняют пиксели наружу; положительные проценты ущемляют ваш имидж внутрь. Если это кажется нелогичным, запомните название фильтра.
Шаг 3
Нажмите кнопки «+» и «-» под окном предварительного просмотра в поле «Pinch», чтобы более или менее внимательно изучить предварительный просмотр. Когда вы будете довольны своими результатами, нажмите кнопку «ОК», чтобы применить фильтр к вашему изображению.
Сферический фильтр
Шаг 1
Откройте меню «Фильтр» Photoshop и перейдите к его подменю «Искажение». Выберите «Spherize» из списка вариантов искажения, чтобы открыть окно «Spherize».
Шаг 2
Установите значение «Сумма» с помощью ползунка или введите процентное значение от -100 до 100 в поле ввода данных. Выберите «Нормальный», «Только по горизонтали» или «Только по вертикали» в раскрывающемся меню «Режим», чтобы задать направление, в котором применяется ваш эффект. «Нормальный» заставляет пиксели изображения расширяться внутрь или наружу. Два однонаправленных параметра применяют эффект только к одной оси, что больше похоже на выборочное масштабирование.
Шаг 3
Используйте кнопки «+» и «-» под окном предварительного просмотра эффекта, чтобы увеличить или уменьшить изображение для более близкого или более отдаленного просмотра. Когда вас устраивают настройки, нажмите кнопку «ОК», чтобы применить к изображению фильтр «Сферизация».
Подсказка
Сделайте выбор перед тем, как открыть диалоговое окно для любого из этих эффектов, чтобы вы могли ограничить область изображения, к которой применяются фильтры.
Используйте диаграмму применения фильтра в пользовательском интерфейсе каждого фильтра, чтобы наглядно представить, как эти эффекты применяются к вашему изображению. На схеме показаны настройки искажения, примененные к матрице из двух наборов параллельных линий, перпендикулярных друг другу под углом 90 градусов.
В отличие от многих эффектов Photoshop, Pinch и Spherize предлагают предварительный просмотр только в своих диалоговых окнах, а не в главном окне документа.
Предупреждение
В крайних случаях эти фильтры могут вносить явные искажения.