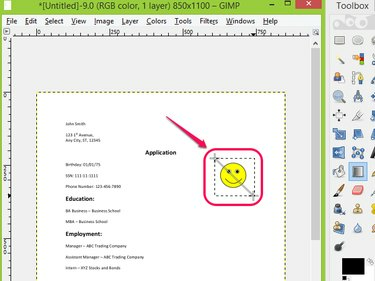
Вырежьте объект из файла PDF с помощью инструмента «Переход» в GIMP.
Кредит изображения: Предоставлено GIMP
GIMP это бесплатное программное обеспечение для редактирования изображений, которое может открывать и редактировать файлы в различных форматах, включая PDF. Редактирование PDF-файла в GIMP похоже на редактирование фотографии; вы можете легко добавлять или удалять объекты из файла и экспортировать файл в исходном или различных форматах. Использование инструментов выделения и смешивания из GIMP Toolbox может помочь вам вырезать ненужный объект из PDF-файл, покрыв объект цветом фона, оставив другие части файла нетронутый.
Шаг 1

Выберите Открыть... в разделе Файл.
Кредит изображения: Предоставлено GIMP
Откройте GIMP, нажмите Файл и выберите Открытым... из раскрывающегося списка.
Видео дня
Шаг 2

Выберите и откройте файл PDF.
Кредит изображения: Предоставлено GIMP
Найдите PDF-файл, который хотите отредактировать, и нажмите Открытым от Открыть изображение окно.
Шаг 3
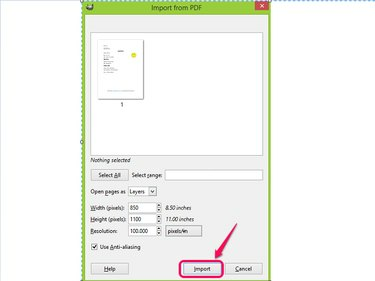
Щелкните Импорт.
Кредит изображения: Предоставлено GIMP
Подтвердите страницу PDF-файла, который вы хотите импортировать в GIMP, и нажмите Импортировать.
Шаг 4
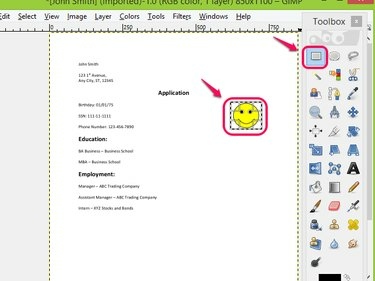
Выберите объект, который хотите обрезать, с помощью инструмента «Прямоугольное выделение».
Кредит изображения: Предоставлено GIMP
Выбрать Инструмент выбора прямоугольника на панели инструментов и выберите объект, который вы хотите вырезать из PDF.
Шаг 5
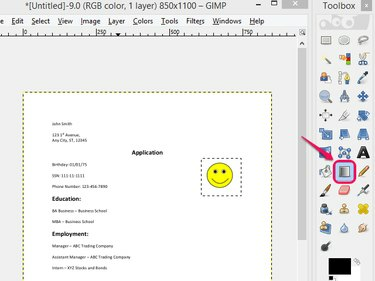
Выберите инструмент Blend Tool.
Кредит изображения: Предоставлено GIMP
Выбрать Инструмент смешивания из Панели инструментов.
ШАГ 6

Используйте инструмент Blend.
Кредит изображения: Предоставлено GIMP
Применить Инструмент смешивания в выбранную область.
Шаг 7
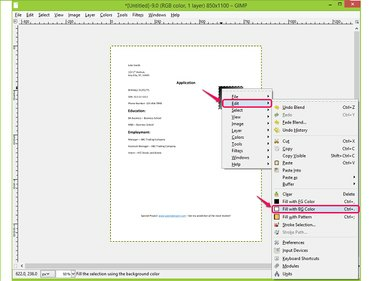
Выберите «Залить цветом BG».
Кредит изображения: Предоставлено GIMP
Щелкните правой кнопкой мыши объединенную область и выберите Заливка цветом BG под Редактировать из раскрывающегося списка, чтобы залить область цветом фона.
Шаг 8
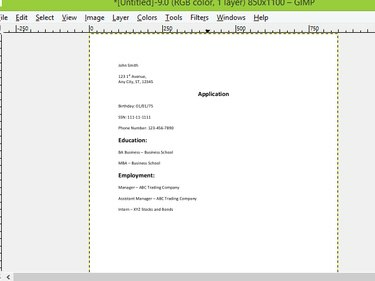
Проверить результат.
Кредит изображения: Предоставлено GIMP
Проверьте результат и убедитесь, что изображение было отредактировано из документа PDF.
Шаг 9

Щелкните Экспорт как...
Кредит изображения: Предоставлено GIMP
Перейдите в Файл и нажмите Экспортировать как ... для сохранения и экспорта отредактированного файла PDF. В качестве альтернативы выберите Экспортировать как... функция нажатием Shift-Ctrl-E.
Шаг 10

Сохраните свою работу.
Кредит изображения: Предоставлено GIMP
Назовите файл, перейдите туда, где вы хотите его сохранить, и нажмите Экспорт из окна «Экспорт изображения», чтобы сохранить вашу работу.
Кончик
Вы можете вырезать объект из файла PDF, используя Инструмент для обрезки в программном обеспечении для редактирования изображений, но этот инструмент выбирает обрезанное вами изображение и отбрасывает остальную часть файла. Обрезанный участок не удаляется, а остальная часть документа остается нетронутой.
Вы можете бесплатно редактировать PDF-файлы с помощью PDF-редакторов, таких как Foxit, PDFedit и PDF Buddy.
Предупреждение
Если вы не выбрали объект, который хотите вырезать из файла PDF, с помощью кнопки Инструмент выбора прямоугольника вы не сможете смешивать и заливать только эту область цветом фона. Вместо этого вся страница будет смешана и заполнена.



