Любой постоянный пользователь YouTube, вероятно, хорошо знает одно невероятно разочаровывающее слово: буферизация. В зависимости от вашей сети вы можете проводить больше времени, тупо глядя на экран загрузки, чем наслаждаясь контентом. Теперь, хотя вы можете подозревать своего интернет-провайдера в ограничении пропускной способности при использовании популярного сервиса потокового видео, даже самое быстрое подключение к Интернету может оставить пользователей YouTube в стороне.
Итак, в чем дело? YouTube использует так называемую динамическую адаптивную потоковую передачу через HTTP (сокращенно DASH) для устранения всю последовательность видеоконтента в набор файлов на основе HTTP, каждый из которых содержит лишь часть полного последовательность. Во время воспроизведения видео DASH выбирает последовательность для загрузки и воспроизведения в зависимости от доступности и производительности сети. Это большая работа, будь то трехминутный клип или длинное двухчасовое видео. Хотя цель DASH — ускорить загрузку и сделать ее более эффективной, она также имеет тенденцию снижать производительность при использовании даже самых быстрых интернет-соединений. Тем не менее, отключение DASH при использовании Google Chrome или Firefox или выбор бета-версии YouTube «Feather» или пробной версии HTML 5 могут ускорить воспроизведение видео.
Рекомендуемые видео
Вот наше подробное руководство о том, как ускорить воспроизведение YouTube с помощью популярных расширений браузера или менее известного бета-версии программного обеспечения. Кроме того, вы также можете ознакомиться с нашей статьей о как скачать видео с ютуба, а также нашу тщательно подобранную подборку лучшие полнометражные фильмы на YouTube.
В написании этой статьи участвовал штатный автор Брэд Бурк.
Отключение DASH в Google Chrome
Отключение функции DASH через параметры YouTube, загружаемое расширение Google Chrome, предлагает простой способ ускорить воспроизведение видео в браузере. Самое приятное то, что установка бесплатна и безболезненна. Однако, используя это расширение, вы пожертвуете большей частью параметров воспроизведения и выберете простой интерфейс при просмотре видео.
Шаг 1: Перейдите к Страница загрузки параметров YouTube в Интернет-магазине Chrome. Нажмите на синий Бесплатно кнопку в правом верхнем углу, чтобы автоматически загрузить приложение. После этого нажмите серый Добавлять кнопку, расположенную в нижней части появившегося всплывающего окна, чтобы подтвердить загрузку, просмотреть Соглашение с конечным пользователем расширения и нажать Соглашаться внизу желтого экрана.
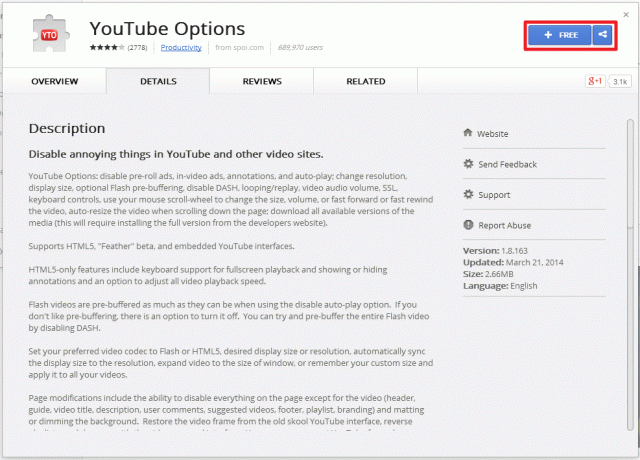

Шаг 2: Нажмите на синий Показать все варианты ссылку при просмотре основного интерфейса расширения, чтобы открыть более подробный список опций YouTube. После этого проверьте пузырек слева от Отключить тире в разделе «Воспроизведение» в нижней части результирующей страницы, чтобы отключить DASH при просмотре видео на YouTube. По завершении расширение автоматически сохранит и применит изменения.
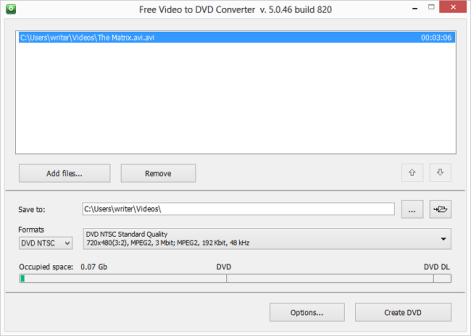
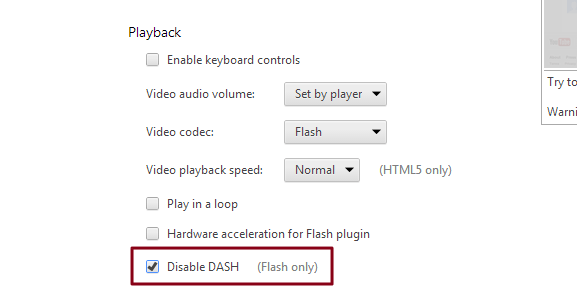
Отключение DASH в Firefox
Как упоминалось ранее, функциональность YouTube DASH часто доставляет больше неудобств, чем удобства при использовании встроенного плеера веб-сайта. Однако отключение функциональности DASH через YouTube Center, загружаемое дополнение Firefox, обеспечивает простой способ ускорить воспроизведение видео в браузере. Как и в случае с расширением Chrome, которое мы подробно описали, установка бесплатна и безболезненна, но вы пожертвуете опциями воспроизведения и останетесь с простым интерфейсом.
Шаг 1: Перейдите к Страница загрузки Центра YouTube в магазине дополнений Mozilla. Нажмите на желтый Добавить в Firefox кнопку в верхней части страницы, чтобы автоматически загрузить дополнение. После этого нажмите кнопку Установить кнопку внизу появившегося всплывающего окна для подтверждения загрузки.
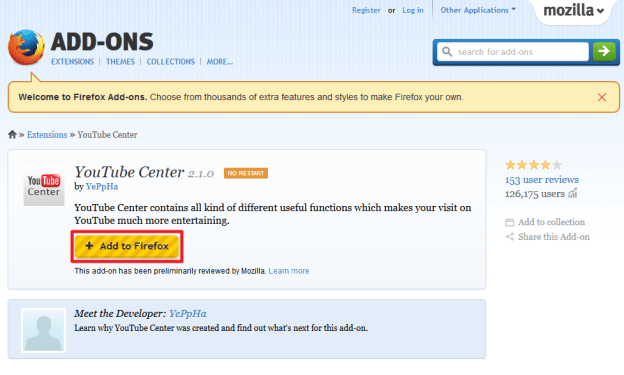 Шаг 2: Перейдите к домашняя страница YouTube. Нажмите значок шестеренки, расположенный справа от кнопки входа, чтобы получить доступ к панели настроек YouTube Center. Далее нажмите кнопку Внешние игроки вкладку в левой навигационной панели и снимите флажок справа от Воспроизведение DASH отключить DASH при просмотре видео на YouTube. По завершении надстройка автоматически сохранит и применит изменения.
Шаг 2: Перейдите к домашняя страница YouTube. Нажмите значок шестеренки, расположенный справа от кнопки входа, чтобы получить доступ к панели настроек YouTube Center. Далее нажмите кнопку Внешние игроки вкладку в левой навигационной панели и снимите флажок справа от Воспроизведение DASH отключить DASH при просмотре видео на YouTube. По завершении надстройка автоматически сохранит и применит изменения.
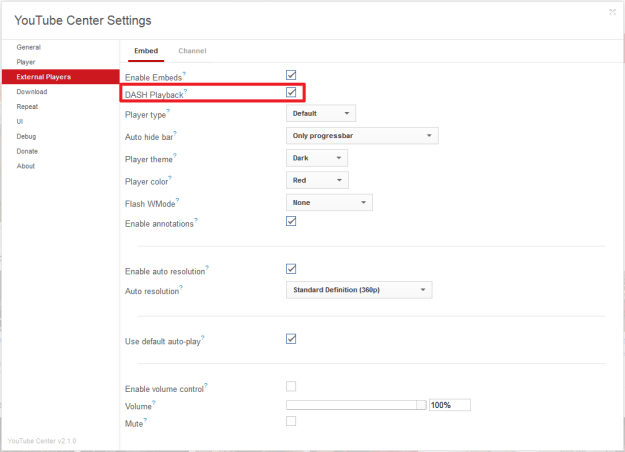
Участие в пробной версии HTML 5 на YouTube
Не все хотят загружать дополнительные расширения и дополнения для браузера. К счастью, участие в пробной версии HTML 5 на YouTube является еще одним жизнеспособным методом загрузки и последующего просмотр видеороликов YouTube без потоковой передачи Flash, предоставляя пользователям возможность пользоваться новейшими технологиями Интернета. технологии. Хотя проигрыватель HTML 5 доступен в пяти самых популярных интернет-браузерах — Google Chrome, Mozilla Firefox, Internet Explorer, Safari и Opera — он все еще находится в разработке и имеет тенденцию к стабильности и периодической совместимости. проблемы. По запросу видео будут воспроизводиться с использованием HTML 5, когда это возможно.
Шаг 1: Перейдите к Страница YouTube в формате HTML 5 и нажмите синий Запросить проигрыватель HTML 5 кнопка, расположенная внизу.
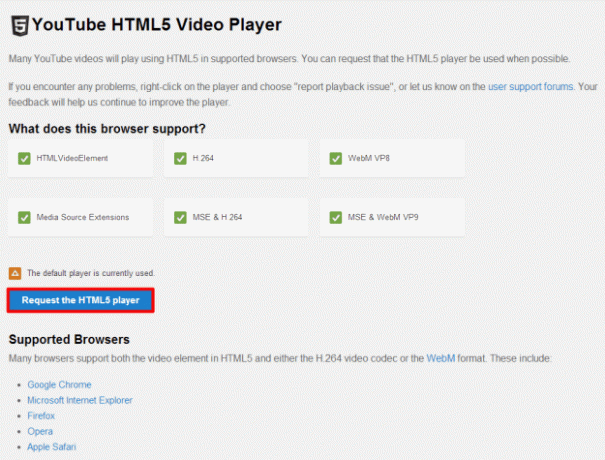
Участие в бета-тестировании Feather на YouTube
YouTube предлагает еще один вариант подписки, помимо HTML 5. Программное обеспечение, известное просто как бета-версия «Feather», призвано обеспечить воспроизведение YouTube с минимально возможной задержкой. Для этого YouTube ограничивает количество доступных функций при просмотре видео, по сути удаляя типичные варианты и использование передовых веб-технологий для сокращения общего объема загружаемых файлов. данные. Раздел рекомендуемых видео сокращен до пяти предложений, поля для обмена полностью исчезли, а другие примечательные компоненты отодвинуты на второй план. Он похож на типичный макет YouTube, но с небольшими изменениями и имеет увеличенную скорость воспроизведения видео.
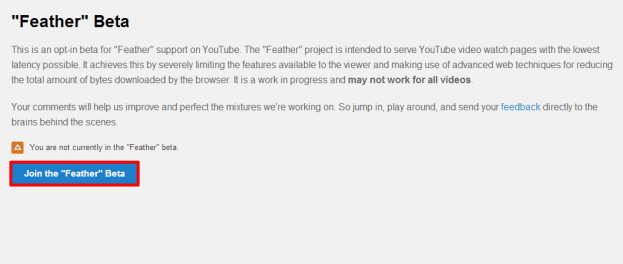
Шаг 1: Перейдите к Бета-страница YouTube «Перо» и нажмите на синий Присоединяйтесь к бета-тестированию Feather кнопка, расположенная внизу. Как и в случае с проигрывателем HTML 5, бета-версия находится в стадии разработки. Поэтому на данный момент не все видео совместимы с программным обеспечением.
Уменьшить качество видео

YouTube приложил все усилия, чтобы сделать доступной потоковую передачу в разрешении 720p и 1080p для многих своих видео, и это здорово, если у вас есть подключение к Интернету. Однако для этого требуется большая пропускная способность. Хотя YouTube постарается выбрать для вас подходящее качество, исходя из скорости вашего Интернета и характеристик компьютера, это не всегда достигает цели. Чтобы уменьшить качество воспроизведения видео вручную, в правом нижнем углу видео нажмите шестеренку, чтобы открыть меню настроек. Отсюда установите для качества видео меньшее значение, чтобы уменьшить разрешение видео. Видео будет выглядеть не так хорошо, но в некоторых случаях это может быть единственный способ ускорить буферизацию видео.
Скачать видео
Если вы планируете просматривать видео несколько раз или вам нужно просмотреть его в высоком качестве, не беспокоясь о буферизации, вы можете просто загрузить его. Ознакомьтесь с нашим руководством по как скачать видео с ютуба.
Поиграйте в мини-игру «Змея» на YouTube.
Возможно, это не ускорит время буферизации, но сделает ожидание более приятным. Во время ожидания буферизации видео нажатие клавиш со стрелками на клавиатуре превратит колесо загрузки в центре экрана в линию. Управляйте ею с помощью клавиш со стрелками, чтобы собирать дополнительные точки и делать змею длиннее, но не натыкайтесь на себя или на стены, иначе вы умрете.
Что вы думаете о нашем руководстве по ускорению буферизации и воспроизведения YouTube? Дайте нам знать в комментариях ниже.
Рекомендации редакции
- YouTube пробует новый способ борьбы с блокировщиками рекламы
- Лучшие веб-браузеры на 2023 год
- YouTube предлагает всем изменения масштабирования и видеонавигации
- YouTube полностью изменит названия каналов, добавив в них @
- При поиске тем о здоровье на YouTube теперь выделяются личные истории




