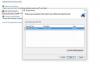Редактирование контраста может сделать небо на этом изображении более голубым, а песок - более белым.
Большинство цифровых фотоаппаратов хранят фотографии в формате файлов JPEG. Этот формат немного сжимает фото и широко используется в различных приложениях, от Интернета до мобильных телефонов. Вы можете найти бесплатное программное обеспечение для редактирования фотографий в формате JPEG, такое как Gimp и PhotoScape, а также бесплатные онлайн-редакторы изображений, такие как Online Image Editor и Phixr. Профессиональные фотографы и графические дизайнеры используют коммерческую программу Adobe Photoshop. С помощью стандартных инструментов, доступных в большинстве программ для редактирования фотографий, вы можете выполнять множество основных задач редактирования.
Шаг 1
Откройте программу для редактирования фотографий. Нажмите «Файл», «Открыть» и выберите фотографию в формате JPEG, которую хотите отредактировать.
Видео дня
Шаг 2
Обрежьте изображение, чтобы избавиться от ненужной фоновой информации. Используйте инструмент «Кадрирование», который обычно находится на панели инструментов приложения. Перетащите, чтобы выбрать область фотографии, которую вы хотите сохранить. Нажмите «Enter» или «OK» для подтверждения.
Шаг 3
Удалите на фотографии все красные глаза, вызванные вспышкой. Большинство программ для редактирования фотографий включают в себя средство удаления эффекта красных глаз, которое находится на панели инструментов. Значок обычно имеет форму глаза. Щелкните этот инструмент, чтобы выбрать его, и перетащите указатель мыши на пораженные глаза. Программа автоматически уберет эффект красных глаз. Нажмите «CTRL + Z», чтобы отменить, если результат вас не устраивает, а затем повторите попытку.
Шаг 4
Отрегулируйте яркость и контраст изображения. Это редактирование сделает цвета на фотографии в формате JPEG более яркими. Нажмите «Редактировать», выберите «Цвет изображения» и выберите «Яркость и контрастность». Появится меню, в котором позволяет увеличивать или уменьшать яркость и контраст, обычно перетаскивая ползунок с помощью мышь. Изображение немедленно изменится, отражая любые изменения. Нажмите «ОК», чтобы сохранить изменения.
Шаг 5
Нажмите «Редактировать», выберите «Цвет изображения» и выберите «Автоматическая коррекция цвета», если вы считаете, что фотография нуждается в изменении цвета. Изображения JPEG, созданные цифровыми камерами, иногда имеют странный цветовой оттенок, вызванный определенными условиями освещения, когда фотография была сделана.
ШАГ 6
Вручную исправьте цвет фотографии, если вас не устраивают результаты автоматической цветокоррекции. Нажмите «Редактировать», выберите «Цвет изображения» и выберите отдельные цвета в меню «Уровни» или «Цвет». Увеличивайте или уменьшайте один цвет за раз, перетаскивая ползунок, и проверяйте, как он влияет на изображение. Нажмите «ОК» или «Сохранить изменения», чтобы изменения вступили в силу навсегда.
Шаг 7
Сохраните ваше изображение. Щелкните «Файл» и выберите «Сохранить как». Дайте изображению новое имя и нажмите «Сохранить». Никогда не перезаписывать исходную фотографию, так как изображение JPEG сжимается при каждом сохранении, что приводит к качеству потеря. Для получения высококачественных отпечатков может потребоваться вернуться к исходному изображению.