Как отправить фотографии в полном разрешении с iPhone. Если вы когда-либо отправляли фотографии по электронной почте на свой iPhone, вы могли заметить, что разрешение довольно маленькое. IPhone делает снимки с довольно высоким разрешением (1600x1200 на оригинальном iPhone и 2048x1536 на оригинальном iPhone). iPhone 3GS), и они автоматически сжимаются до 800x600, когда вы нажимаете маленький значок, чтобы отправить электронное письмо на Фото. Это сделано для того, чтобы уменьшить размер файла и время, необходимое для отправки фотографии по электронной почте, но вы определенно потеряете детализацию исходного изображения. Здесь я расскажу, как отправить в полном разрешении путем копирования одного изображения за раз или нескольких изображений.
Как отправлять по одной фотографии за раз
Шаг 1
Включите iPhone.
Видео дня
Шаг 2
Коснитесь значка «Фото».
Шаг 3
Выберите нужный альбом.
Шаг 4
Прокрутите вверх или вниз, пока не найдете изображение, которое хотите отправить.
Шаг 5
Коснитесь фотографии, чтобы просмотреть изображение.
ШАГ 6
Нажмите и удерживайте, пока не увидите всплывающее окно «Копировать».
Шаг 7
Нажмите на пузырек «Копировать». Он станет синим и исчезнет.
Шаг 8
Нажимаем кнопку «Домой» и переходим на свою почту.
Шаг 9
Создайте новое сообщение и выберите или введите адрес электронной почты получателя.
Шаг 10
Коснитесь области сообщения и удерживайте пару секунд. Когда вы отпустите, вы должны увидеть «Выбрать», «Выбрать все» и «Вставить».
Шаг 11
Нажмите «Вставить», и ваша фотография должна появиться в теле письма. Отправьте письмо как обычно.


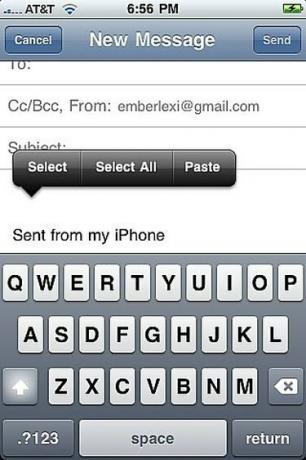

Как отправить несколько изображений
Шаг 1
Откройте приложение "Фото".
Шаг 2
Выберите альбом с фотографиями, которые вы хотите отправить.
Шаг 3
Нажмите кнопку «Поделиться» в левом нижнем углу экрана (она выглядит как прямоугольник со стрелкой, выходящей из правой стороны).
Шаг 4
Нажмите на каждую фотографию, которую хотите отправить. Красный кружок с галочкой появится на тех, которые вы выберете.
Шаг 5
Нажмите кнопку «Копировать» внизу экрана.
ШАГ 6
Зайдите на свою почту и создайте новое сообщение. Выберите получателя или введите адрес электронной почты.
Шаг 7
Коснитесь области тела нового сообщения и удерживайте в течение нескольких секунд. Опция «Вставить» (вместе с «Выбрать» и «Выбрать все») появится, когда вы отпустите.
Шаг 8
Нажмите «Вставить», и ваши изображения должны появиться в теле сообщения.
Шаг 9
Нажмите кнопку «Отправить», и они поедут. Если вы отправляете много фотографий, это, вероятно, займет некоторое время. Поскольку вы отправляете несжатые версии, они будут довольно большими.
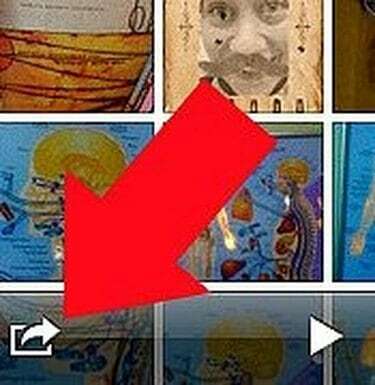
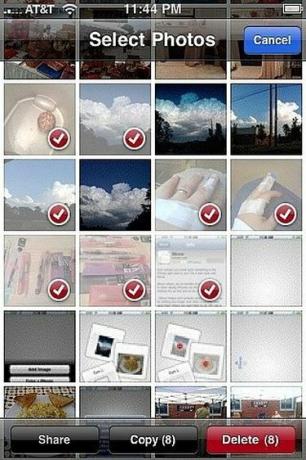
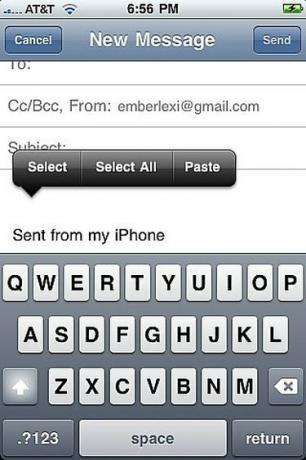
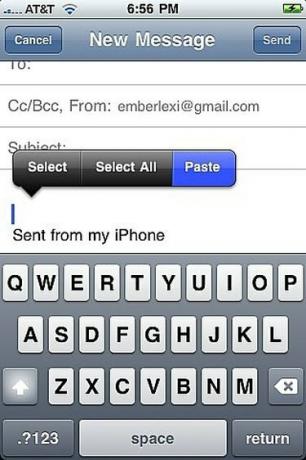
Вещи, которые вам понадобятся
iPhone под управлением OS 3.0 или выше
Фото на айфон
Кончик
Вы также можете нажать и удерживать изображение в альбоме, чтобы скопировать его.



