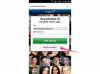Подключаемый модуль Vobsub для проигрывателя Windows Media добавляет субтитры к видеофайлам, закодированным с использованием кодеков DivX или Xvid. Это означает, что если вы смотрите иностранное видео, сжатое с помощью DivX или Xvid, вам необходимо установите Vobsub до того, как Windows Media Player сможет отображать любые субтитры, связанные с файл. К счастью, установка Vobsub спроектирована как простой процесс, и после установки плагина отображать субтитры так же просто, как поместить файл субтитров в нужную папку.
Шаг 1
Загрузите плагин Vobsub. Дважды щелкните загруженный файл и нажмите «Далее» для установки.
Видео дня
Шаг 2
Перейдите в папку на вашем компьютере, содержащую файл фильма DivX или Xvid, в который вы хотите добавить данные субтитров.
Шаг 3
Переместите файл субтитров Vobsub, определяемый суффиксом ".vst", в тот же каталог, что и видеофайл, которому он соответствует.
Шаг 4
Щелкните видеофайл правой кнопкой мыши и выберите «Переименовать». Щелкните выделенный текст правой кнопкой мыши и выберите «Копировать».
Шаг 5
Щелкните правой кнопкой мыши файл с субтитрами и выберите «Переименовать». Щелкните выделенный текст правой кнопкой мыши и выберите «Вставить». Убедитесь, что имя файла субтитров по-прежнему заканчивается на ".vst", затем нажмите "Enter", чтобы переименовать файл. файл.
ШАГ 6
Щелкните правой кнопкой мыши файл фильма и выберите «Открыть с помощью». Щелкните «Проигрыватель Windows Media». Видео откроется с субтитрами, автоматически отображаемыми плагином Vobsub.
Кончик
Если субтитры не отображаются при открытии файла фильма после установки подключаемого модуля Vobsub, убедитесь, что что имена файлов фильма и файла субтитров абсолютно одинаковы, включая пробелы и пунктуация. Если вы загрузили фильм и файл субтитров в одном пакете, переименование файла субтитров в соответствии с файлом фильма обычно не требуется.