Создание красивых, забавных или захватывающих видеороликов на iPhone стало возможным благодаря потрясающей камере Apple. Если вы заядлый видеомейкер, достаточно просто достать телефон и снять.
Содержание
- Как обрезать видео на iPhone
- Обрезка видео с iPhone с помощью iMovie
- Как обрезать видео на iPhone с помощью Video Crop
- Обрезка — это не то же самое, что обрезка… или поворот
Если вы снимаете много видеороликов, вы, скорее всего, также много их редактируете, а для этого необходимо научиться выполнять определенные задачи редактирования, например обрезку. Мы познакомим вас с несколькими методами обрезки видео, в том числе с использованием стороннего приложения.
Рекомендуемые видео
Как обрезать видео на iPhone

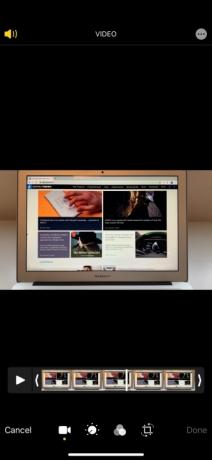
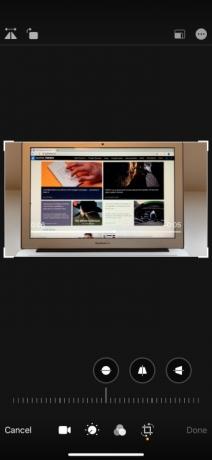
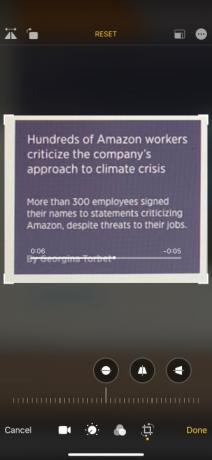
К сожалению, вы не можете использовать приложение «Камера» на своем iPhone для предварительной обрезки видео во время его съемки. Однако после того, как они будут сняты, вы можете обрезать их с помощью приложения «Фотографии», если вы используете iOS 13 или более позднюю версию (если вы этого не сделали, см. Ниже). Вот что вам нужно сделать:
Связанный
- Лучшие предложения Apple: MacBook, AirPods, iPad, iMac, AirTags и многое другое.
- Apple может столкнуться с «серьезной» нехваткой iPhone 15 из-за проблем с производством, говорится в отчете
- Как избавиться от чужого Apple ID на вашем iPhone
Шаг 1: Открыть Фото и выберите видео, которое хотите обрезать.
Шаг 2: Открыв нужное видео, нажмите Редактировать в правом верхнем углу экрана.
Шаг 3: Нажмите Обрезка-поворот значок в нижней части экрана редактирования. В режиме обрезки коснитесь и удерживайте один из углов видео. Затем начните перетаскивать границу внутрь, к нужной точке. Повторите то же самое с любым другим углом, пока не закончите обрезку.
Шаг 4: Кран Сделанный в правом нижнем углу. Это спасает урожай. Однако, если вы допустили ошибку или хотите восстановить исходное видео, вы можете нажать Редактировать еще раз, а затем нажмите Возвращаться в правом нижнем углу экрана редактирования.
Обрезка видео с iPhone с помощью iMovie
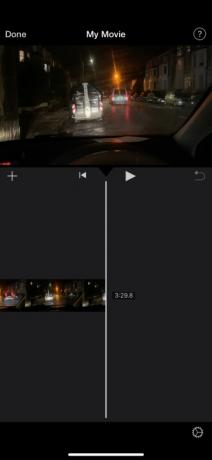
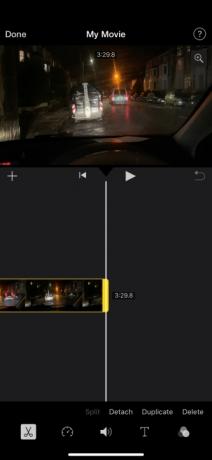
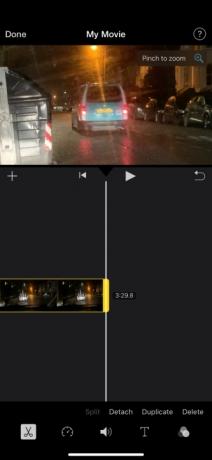
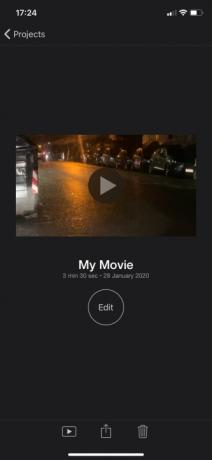
Если вы не используете iOS 13 или более позднюю версию, одной из альтернативных фотографий является iMovie. Обычно вы найдете его предварительно загруженным на свой iPhone. Если нет, вы можете скачать его через App Store.
Вот как можно обрезать видео после загрузки с помощью iMovie:
Шаг 1: Откройте iMovie и создайте Новый проект.
Шаг 2: Кран Фильм а затем выберите видео, которое хотите обрезать. Далее нажмите Создать фильм в нижней части экрана.
Шаг 3: коснитесь видео, которое появится на временной шкале в нижней половине экрана. Затем коснитесь маленького Увеличить значок (отображается в виде увеличительного стекла) в правом верхнем углу экрана.
Шаг 4: сведите или отдалите видео, чтобы увеличить или уменьшить масштаб видео (это эффективно обрезает его). Кран Сделанный в верхнем левом углу экрана, как только вы закончите.
Шаг 5: Нажмите Действие (Поделиться) значок внизу экрана (он выглядит как квадрат со стрелкой, направленной вертикально из него). Наконец, нажмите Сохранить видео, который сохраняет только что обрезанное видео в папке «Фотопленка».
Кроме того, стоит отметить, что по сравнению с фотографиями iMovie имеет то преимущество, что сохраняет исходное соотношение сторон вашего видео.
Как обрезать видео на iPhone с помощью Video Crop
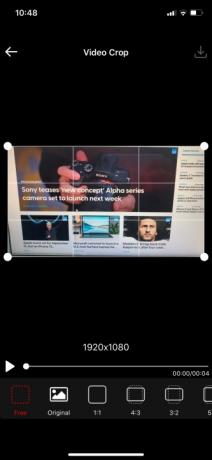
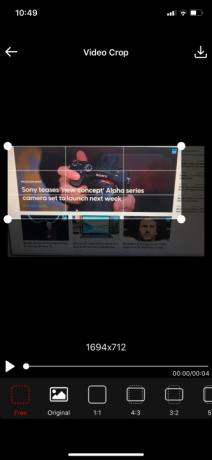
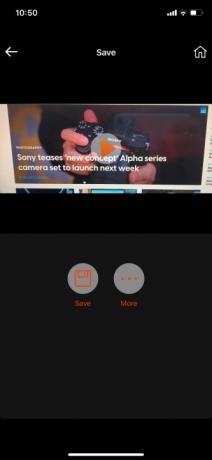
Вы можете найти множество отличных приложений сторонних производителей, которые предлагают возможности обрезки видео для вашего iPhone, если вы готовы на некоторое время отойти от мира Apple. Одним из наиболее часто используемых приложений для обрезки видео является Video Crop – Crop and Resize Video, оно доступно для загрузки в App Store.
После того, как вы успешно установили приложение на свое устройство из App Store, вы можете начать использовать его для обрезки выбранных видео. Все, что вам нужно сделать, это выполнить следующие простые шаги, которые мы изложили для вашего удобства:
Шаг 1: Откройте «Обрезка видео» и нажмите «ОК», когда вас спросят, хотите ли вы, чтобы приложение имело доступ к вашим фотографиям. Нажмите на видео, которое хотите обрезать.
Шаг 2: Нажмите на белую галочку в правом верхнем углу страницы. Нажмите и удерживайте один из четырех углов выбранного изображения, прежде чем перетаскивать его в соответствии с тем, как вы хотите его обрезать. При необходимости сделайте то же самое с другими углами.
Шаг 3: Закончив обрезку видео, нажмите символ «Загрузить» в правом верхнем углу экрана. Нажмите «Сохранить», чтобы сохранить только что обрезанное видео в своей фотогалерее. Нажмите «Еще», если вы хотите, например, поделиться обрезанным видео на своих страницах в социальных сетях.
Обрезка — это не то же самое, что обрезка… или поворот
На самом деле в этом нет ничего особенного. Помимо ручной обрезки, функция «Обрезка видео» может оказаться полезной, если вы хотите обрезать видео до определенных соотношений сторон. Некоторые приложения, такие как Instagram, имеют разные соотношения сторон. Video Crop позволяет свободно редактировать, а некоторые талантливые люди даже использовали его для монтажа короткометражных фильмов кинематографического качества..
Мы хотели отметить различие между процессом обрезки и обрезка видео. Обрезая видео, вы управляете временем его воспроизведения. Вы можете легко настроить это, коснувшись экрана и проведя пальцем слева направо. Это, конечно, зависит от того, где вы хотите обрезать видео (начальная точка, конечная точка или середина). При необходимости вы даже можете полностью удалить внешние рамки. С другой стороны, когда вы начинаете обрезать видео, вы выбираете определенную область, которую хотите сохранить, а затем удаляете все, что находится за пределами этой области. Если вы все еще не понимаете, как все это работает, знайте, что обрезка также отличается от поворота. Чтобы помочь вам, мы разработали удобную руководство о том, как повернуть видео на iPhone, что достигается путем смещения всего видео в зависимости от желаемого угла.
Рекомендации редакции
- Другой отчет предполагает, что iPhone 15 Pro будет дороже
- Как быстро зарядить iPhone
- iPhone только что продали за сумасшедшую сумму на аукционе
- Этот складной телефон легче iPhone 14 Pro Max.
- Согнуть или сломать? Посмотрите, как Nothing Phone 2 проходит первое испытание на прочность
Обновите свой образ жизниDigital Trends помогает читателям быть в курсе быстро меняющегося мира технологий благодаря всем последним новостям, забавным обзорам продуктов, содержательным редакционным статьям и уникальным кратким обзорам.




