Операционные системы, такие как Windows 7, 8 и 8.1, позволяют воспроизводить звуки при навигации по файлам и папкам или при выполнении определенных действий, таких как открытие или закрытие приложений. Используйте панель «Конфигурации звука», чтобы вручную выбрать действия, для которых вы хотите слышать звуки при взаимодействии с мышью.
Шаг 1
Щелкните правой кнопкой мыши Объем значок на панели задач, а затем выберите Звуки.
Видео дня
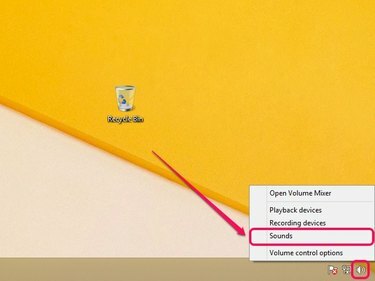
Появится панель конфигурации звука.
Кредит изображения: Изображение любезно предоставлено Microsoft
Шаг 2
Щелкните значок Звуки таб. В разделе «Программные события» перечислены различные события, которые могут воспроизводить звуки при взаимодействии с ними с помощью мыши.
- Начать навигацию - открытие файлов и папок с помощью проводника или проводника Windows
- Close Program - Закрытие приложений
- Максимизировать - Максимальное увеличение количества приложений
- Свернуть - сворачивание приложений
- Команды меню - выбор пунктов контекстного меню.
- Открытая программа - Открытие приложений
- Restore Up - восстановить приложение после сворачивания
- Restore Down - восстановить приложение до нормального размера.
- Select - выбор элементов на рабочем столе
Например, чтобы воспроизводить звуки щелчка во время навигации по файлам и папкам через проводник (проводник Windows в Windows 7), выберите Начать навигацию.

Программные события перечисляет различные программные события.
Кредит изображения: Изображение любезно предоставлено Microsoft
Шаг 3
Открыть Звуки меню, а затем выберите Начало навигации Windows из списка доступных звуков.

Звук начала навигации Windows издает отчетливый звук щелчка.
Кредит изображения: Изображение любезно предоставлено Microsoft
Кончик
Проверьте различные звуки с помощью Тестовое задание кнопка.
Чтобы удалить звук из события, выберите событие, а затем выберите Никто в меню Звуки.
Шаг 4
Нажмите Подать заявление, а затем щелкните Ok чтобы сохранить изменения.
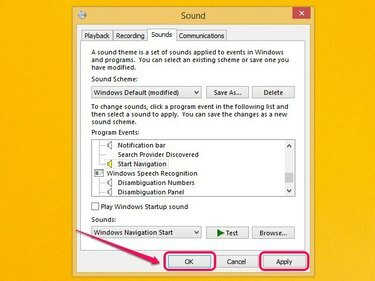
Изменения применяются мгновенно и не требуют перезагрузки компьютера.
Кредит изображения: Изображение любезно предоставлено Microsoft
Кончик
Чтобы вернуться к настройкам по умолчанию, щелкните раскрывающееся меню в разделе «Звуковая схема» и выберите Windows по умолчанию. Вы также можете сохранить различные звуковые схемы, нажав кнопку Сохранить как кнопку, которую позже можно будет выбрать в раскрывающемся меню «Звуковая схема».


