Если вы недавно приобрели новый iPhone или новый адрес электронной почты, подключение учетной записи электронной почты к телефону, вероятно, является главным приоритетом. Apple делает этот процесс максимально безболезненным — то есть при условии, что ваше почтовое приложение не исчезло из вашего дома. экран — но все равно важно знать, куда идти, чтобы можно было привязать свою учетную запись, когда у вас будет пара запасных минут.
Содержание
- Вариант 1. Автоматическое добавление электронной почты
- Вариант 2. Добавьте адрес электронной почты вручную.
Вот все, что вам нужно знать о добавлении адреса электронной почты автоматически или вручную.
Рекомендуемые видео
дальнейшее чтение
- Лучшие почтовые приложения для iPhone и iPad
- Как отправить текстовое сообщение с компьютера
- Как создать одноразовые адреса электронной почты
Вариант 1. Автоматическое добавление электронной почты
Apple упрощает настройку электронной почты, подключившись к популярному провайдеру через настройки. Ключевым моментом является то, что этот процесс работает только с основными платформами электронной почты, такими как Google, iCloud, Microsoft Exchange и Yahoo, которые также могут интегрировать другую информацию, например события календаря, с вашим телефоном. Если вы не используете небольшой и менее известный почтовый клиент, это лучшее место для начала.
Связанный
- Как быстро зарядить iPhone
- iPhone только что продали за сумасшедшую сумму на аукционе
- Этот складной телефон легче iPhone 14 Pro Max.
Шаг 1: прежде чем начать, убедитесь, что ваш iPhone включен и подключен к Интернету. Начните с главного экрана и выберите приложение «Настройки», чтобы начать.
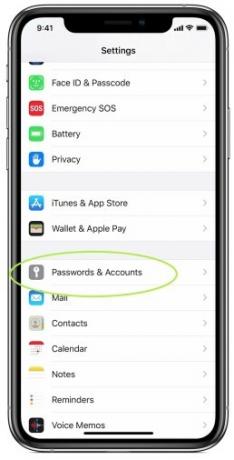
Шаг 2: в настройках прокрутите вниз, пока не увидите опцию Пароли и учетные записи с ключевым логотипом. Выберите это. На следующем экране вы сможете увидеть все подключенные учетные записи, которые у вас уже могут быть (например, iCloud уже может быть там в зависимости от того, как вы настроили свой iPhone). Выбирать Добавить аккаунт чтобы начать процесс добавления вашего адреса электронной почты.
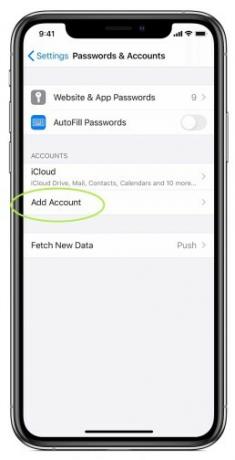
Шаг 3: Apple теперь покажет вам несколько ведущих провайдеров электронной почты, к которым она может подключаться автоматически — на данный момент всего шесть. Выберите свою почтовую платформу из этого списка или перейдите в раздел, посвященный вводу адреса электронной почты вручную.
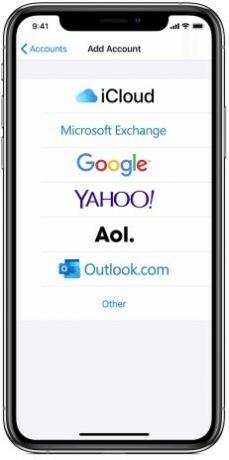
Шаг 4: введите свой адрес электронной почты и пароль для своей учетной записи электронной почты на новом экране. У каждого провайдера будет свой собственный процесс входа в систему, поэтому он будет выглядеть немного по-разному в зависимости от того, что вы выберете. Microsoft Exchange, например, предоставит вам базовую форму для заполнения и идентификатор устройства Exchange, который может использовать ваш администратор Exchange. Yahoo просто перенаправит вас на версию своей веб-страницы входа. Как бы ни выглядел экран, зарегистрируйтесь, указав нужную информацию, и выберите Следующий.
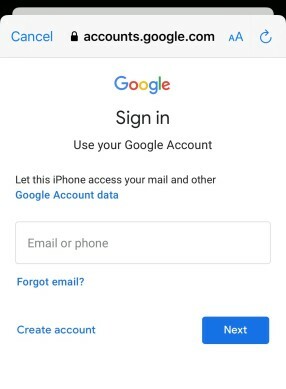
Шаг 5: Apple Mail проверит вашу учетную запись и свяжет вашу электронную почту. Теперь у вас будет возможность импортировать и использовать определенную информацию из вашего календаря или контактов электронной почты. Обычно рекомендуется синхронизировать эту информацию между устройствами, но вы можете выбрать то, что подходит именно вам. Сохраните свой адрес электронной почты, когда закончите, и все готово!
Вариант 2. Добавьте адрес электронной почты вручную.
Этот вариант работает, если вы хотите подключить адрес электронной почты, который не входит в число нескольких крупных провайдеров, перечисленных Apple, или если ваша электронная почта недоступна в Интернете таким же образом. К счастью, его по-прежнему очень легко настроить и это не займет много времени, хотя у вас может не быть возможности связать свои контакты и календарь.
Шаг 1: Как и в случае с автоматическим вариантом, начните с перехода в «Настройки». Прокрутите вниз до Пароли и учетные записи, тогда выбирай Добавить аккаунт.
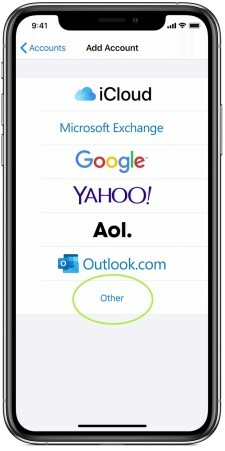
Шаг 2: Здесь вы увидите список совместимых автоматических поставщиков Apple, но обратите внимание, что внизу есть опция Другой. Выбирать Другой начать.
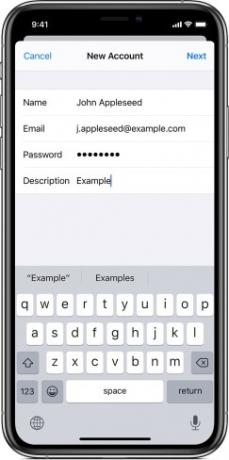
Шаг 3: теперь у вас будет несколько вариантов добавления различных учетных записей, но вам нужен первый вариант вверху, Добавить учетную запись почты. Apple предоставит вам форму для заполнения, указав ваше имя, адрес электронной почты, пароль и описание (например, вы можете пометить ее как рабочий или учебный адрес электронной почты). Заполните всю эту информацию, а затем выберите Следующий.
Шаг 4: подождите, пока приложение проверит данные вашей электронной почты. Если что-то пойдет не так, убедитесь, что ваш адрес и пароль полностью точны. Если все пойдет по плану, ваш адрес электронной почты будет найден, и вы сможете выбрать Сделанный чтобы завершить процесс.
Теперь ваша учетная запись электронной почты должна быть связана! Зайдите в приложение «Почта» и дождитесь его обновления, что может занять пару минут. По завершении вы сможете получить доступ ко всем своим сообщениям электронной почты, а также к основным функциям для создания электронных писем и управления ими. Не забудьте обновить приложение, чтобы убедиться, что оно ищет новые электронные письма, когда вы его используете!
Вы также можете ознакомиться с нашими руководствами на как разблокировать iPhone без распознавания лица или как перемещать фотографии между iPhone если вы получите новую модель.
Рекомендации редакции
- Другой отчет предполагает, что iPhone 15 Pro будет дороже
- Apple может столкнуться с «серьезной» нехваткой iPhone 15 из-за проблем с производством, говорится в отчете
- Как избавиться от чужого Apple ID на вашем iPhone
- Важное обновление безопасности для устройств Apple устанавливается всего за несколько минут.
- Почему вы не можете использовать Apple Pay в Walmart
Обновите свой образ жизниDigital Trends помогает читателям быть в курсе быстро меняющегося мира технологий благодаря всем последним новостям, забавным обзорам продуктов, содержательным редакционным статьям и уникальным кратким обзорам.




