Содержание
- Перейдите в Google и войдите в систему на компьютере.
- Добавьте дополнительные учетные записи на свой компьютер
- Загрузите приложение Gmail и войдите в систему на своем iPhone или телефоне Android.
- Добавление дополнительных учетных записей для устройств iOS
- Добавление дополнительных учетных записей для устройств Android
Вы обнаружили, что быстро накапливаете учетные записи Gmail? Между работой, учебой и любыми личными учетными записями, которые вы можете создать, вполне разумно иметь три (или более) учетных записи Google, которые необходимо регулярно проверять.
Рекомендуемые видео
Легкий
5 минут
Две учетные записи Gmail
Компьютер
айфон или Андроид телефон
Дополнительные руководства по Gmail
- Как удалить свою учетную запись Gmail
- Как запретить приложениям читать вашу почту Gmail
Вход в каждую из ваших учетных записей и выход из нее каждый раз, когда вы хотите ее использовать, может раздражать (не говоря уже о том, что это отнимает много времени). К счастью, Google позволяет легко войти в несколько учетных записей Gmail одновременно и быстро переключаться между ними на телефоне и компьютере. Вот как можно использовать функцию множественного входа в Google.
Перейдите в Google и войдите в систему на компьютере.
Вы можете войти в две учетные записи Gmail на одном компьютере. Вот что делать.
Шаг 1: Перейдите к Домашняя страница Google.
Шаг 2: Если вы уже вошли в свою первую учетную запись, вы можете перейти к следующему разделу. Если нет, в правом верхнем углу экрана нажмите синюю кнопку Войти кнопка.
Связанный
- Как объединить PDF-файлы в Windows, macOS или в Интернете
- Как сохранить веб-страницу в формате PDF
- Как деактивировать свой аккаунт Instagram (или удалить его)
Шаг 3: Вы можете либо выбрать учетную запись, под которой вы ранее вошли в систему, и повторно ввести пароль, либо ввести всю соответствующую информацию для другой учетной записи.
Шаг 4: Как только вы войдете в эту первую учетную запись, вы вернетесь на домашнюю страницу.

Добавьте дополнительные учетные записи на свой компьютер
Теперь вам нужно добавить еще одну учетную запись, выполнив следующие действия.
Шаг 1: После входа в систему вы должны увидеть изображение своего профиля (или свои инициалы, если вы еще не добавили фотографию) в правом верхнем углу. Нажмите на него. Прямо под ним появится раскрывающееся меню.
Шаг 2: Нажмите Добавить еще одну учетную запись. Войдите в следующую учетную запись и повторите этот процесс для других нужных учетных записей.
Шаг 3: Чтобы переключиться между учетными записями, в которые вы вошли, нажмите Фото снова. Теперь каждая дополнительная учетная запись будет отображаться в качестве опции в этом меню.
Шаг 4: Щелкните правой кнопкой мыши тот, который вы хотите использовать, и выберите Открыть ссылку в новой вкладке (или эквивалентную опцию в выбранном вами браузере) в появившемся меню.
Шаг 5: Откроется новая вкладка или окно с входом в эту учетную запись.
Вы можете заметить, что рядом с одной из ваших учетных записей (например, с первой, с которой вы вошли в систему) теперь появится тег «По умолчанию». Какая бы учетная запись ни была установлена на значение «По умолчанию», это будет учетная запись, в которую автоматически выполняется вход при первом доступе к приложению Google. В настоящее время не существует простого способа изменить учетную запись по умолчанию после того, как вы вошли в них все, кроме как выйти из всех своих учетных записей и сначала войти в ту, которая вам нужна.
Загрузите приложение Gmail и войдите в систему на своем iPhone или телефоне Android.
Вы также можете добавить дополнительные учетные записи Gmail в мобильное приложение.
Шаг 1: Загрузите приложение Gmail.
Шаг 2: Открой это.
Шаг 3: Войдите в свою первую учетную запись.
Добавление дополнительных учетных записей для устройств iOS
Процессы для устройств iOS и Android будут немного отличаться. Начнем с iOS.
Шаг 1: Откройте приложение Gmail и коснитесь значка Изображение профиля значок в правом верхнем углу.
Шаг 2: Перейдите к Добавить еще одну учетную запись из всплывающего меню.
Шаг 3: Выберите тип учетной записи электронной почты, которую вы хотите добавить. Например, если вы собираетесь войти в другую учетную запись Gmail, тип учетной записи должен быть Google.
Шаг 4: Следуйте инструкциям, чтобы войти в другую учетную запись. Имейте в виду, что получаемые вами указания различаются от одного устройства к другому, поэтому не удивляйтесь, если подсказки, которые вы получаете на одном устройстве, заметно отличаются от инструкций на другом устройстве. формат.
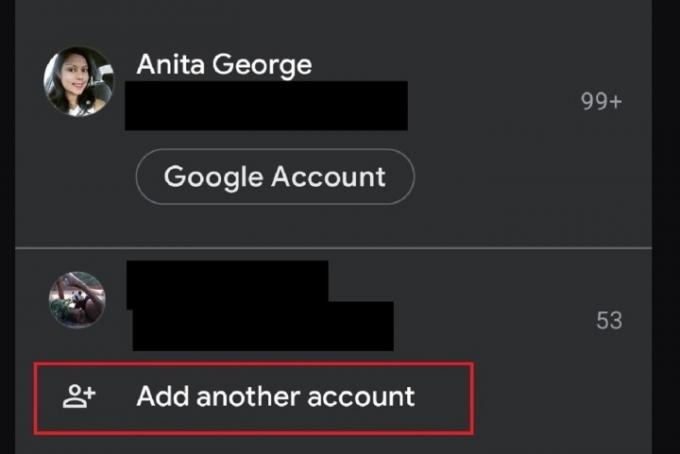
Добавление дополнительных учетных записей для устройств Android
Теперь давайте рассмотрим, как добавить дополнительные учетные записи на ваше устройство Android.
Шаг 1: Откройте приложение Gmail на своем устройстве Android. Вы уже должны войти в свою первую учетную запись.
Шаг 2: Чтобы добавить другие учетные записи, нажмите на значок Изображение профиля значок в правом верхнем углу.
Шаг 3: Выбирать Добавить еще одну учетную запись.
Шаг 4: На следующем экране выберите тип добавляемой учетной записи электронной почты. Если это учетная запись Gmail, выберите Google из списка опций почтового клиента.
Шаг 5: Войдите в новую учетную запись Gmail, как будет предложено. Как только вы это сделаете, вы вернетесь на главный экран входящих сообщений Gmail для вашей первой учетной записи.
Шаг 6: Чтобы просмотреть почтовый ящик другой учетной записи, нажмите на значок Изображение профиля значок еще раз.
Шаг 7: В появившемся всплывающем меню выберите недавно добавленную учетную запись электронной почты, чтобы просмотреть ее почтовый ящик.
Вам нужно дополнительно настроить работу с Gmail? Ознакомьтесь с нашим руководством по добавление подписи в вашу учетную запись Gmail, где мы расскажем, как создавать подписи для ваших учетных записей на Android, iOS или ПК.
Рекомендации редакции
- Как печатать с Chromebook — простой способ
- Сколько оперативной памяти вам нужно?
- Как отозвать письмо в Outlook
- Как подарить игры в Steam
- Как сделать снимок экрана на ПК или ноутбуке с Windows
Обновите свой образ жизниDigital Trends помогает читателям быть в курсе быстро меняющегося мира технологий благодаря всем последним новостям, забавным обзорам продуктов, содержательным редакционным статьям и уникальным кратким обзорам.




