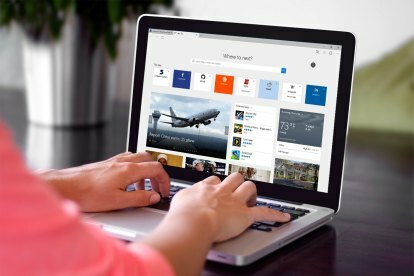
Шаг 1
Первый шаг довольно очевиден: запустите Microsoft Edge. Вы заметите многоточие в правом верхнем углу окна браузера. Нажмите на значок, чтобы открыть раскрывающееся меню. Затем нажмите Расширения в появившемся меню, чтобы открыть окно «Расширения».

Шаг 2
Здесь вы можете увидеть, какие расширения (если таковые имеются) вы ранее установили, а также получить доступ к их соответствующим настройкам. Чтобы найти новые расширения для установки, вам необходимо загрузить их из Магазина Windows. Вы можете просмотреть все доступные расширения, нажав синий значок Получите расширения из Магазинасвязь.

Шаг 3
После запуска Магазина Windows вы должны увидеть список всех доступных расширений для Microsoft Edge. Прокрутите список и найдите приложение, которое вы хотите установить. Выбрав один, щелкните его значок, чтобы открыть страницу расширения. Если он доступен для бесплатной загрузки, вы можете нажать на синий значок Бесплатно кнопка начала установки; если он платный, на кнопке будет указана цена загрузки. В любом случае Windows уведомит вас, как только расширение будет успешно загружено и установлено.

Шаг 4
Если вы хотите найти расширение на панели навигации вашего браузера, вам необходимо включить его отдельно — и это работает только для определенных расширений. Для этого щелкните многоточие в правом верхнем углу, чтобы снова открыть окно расширений, и выберите Расширения. Затем щелкните значок настроек соответствующего расширения и переключите Показать кнопку рядом с адресной строкой так что он установлен на на. Если вы хотите скрыть какие-либо расширения, вы можете сделать это таким же образом — просто убедитесь, что для этой опции установлено значение выключенный вместо на.
Заключение
Расширения Edge могут значительно улучшить функциональность вашего браузера, позволяя при этом вырезать веб-страницы в OneNote, блокировать рекламу, отправлять веб-страницы в Pocket и выполнять множество других полезных действий. Как упоминалось ранее, браузер Microsoft также получает новые расширения с каждым днем. Они разрабатываются аналогично расширениям Chrome, и, поскольку Edge завоевывает долю рынка, вполне вероятно, что все больше разработчиков начнут портировать свои расширения. А пока продолжайте проверять Магазин Windows на предмет вашего любимого расширения и не стесняйтесь спрашивать разработчика, когда появится его расширение Edge.
Рекомендации редакции
- Как мы тестируем ноутбуки
- Распространенные проблемы Windows 11 и способы их устранения
- Детали для ремонта поверхности теперь доступны в Microsoft Store
- Microsoft намекает на пересмотр дизайна основного приложения для Windows 11
- Эти две новые функции Edge заставляют Chrome выглядеть устаревшим
Обновите свой образ жизниDigital Trends помогает читателям быть в курсе быстро меняющегося мира технологий благодаря всем последним новостям, забавным обзорам продуктов, содержательным редакционным статьям и уникальным кратким обзорам.



