
PowerPoint 2013 может сделать прозрачным любой цвет изображения, включая белый.
Кредит изображения: Изображение любезно предоставлено Microsoft.
Если вы вставляете изображение в слайд PowerPoint, имейте в виду, что PowerPoint 2013 поддерживает изображения с прозрачным фоном, как в некоторых файлах PNG. Если у вашего любимого изображения нет прозрачного фона, вы можете сделать его белые пиксели прозрачными после того, как добавите его на свой слайд.
Шаг 1
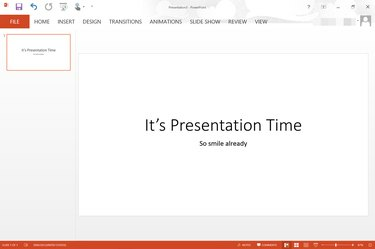
Пустая презентация PowerPoint на белом фоне.
Кредит изображения: Изображение любезно предоставлено Microsoft.
Откройте презентацию PowerPoint. Перейдите к слайду, на который вы хотите добавить картинку.
Видео дня
Шаг 2
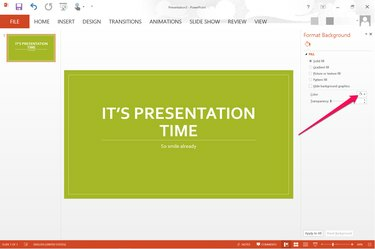
В правой части слайда появится меню «Цвет».
Кредит изображения: Изображение любезно предоставлено Microsoft.
Измените цвет фона слайда. Один из способов сделать это - выбрать тему на вкладке «Дизайн». Темы меняют цвет фона, а также шрифты и макет слайда. Чтобы изменить только цвет фона, ничего не меняя, щелкните правой кнопкой мыши фон слайда и выберите «Форматировать фон», а затем щелкните меню «Цвет».
Шаг 3

Параметры для вставки изображений отображаются в меню «Вставка».
Кредит изображения: Изображение любезно предоставлено Microsoft.
Щелкните меню «Вставить» и выберите «Изображение», чтобы добавить на слайд изображение с белым фоном с вашего компьютера. Если вы ищете клипарт Office.com, выберите вместо этого изображения из Интернета.
Шаг 4

Параметр «Цвет» отображается в меню «Формат».
Кредит изображения: Изображение любезно предоставлено Microsoft.
Выберите изображение на слайде, для которого требуется прозрачный фон. Щелкните меню «Формат», расположенное в разделе «Работа с рисунками», а затем выберите параметр «Цвет» в группе «Настроить».
Шаг 5

Нажмите «Установить прозрачный цвет» в нижней части параметров цвета.
Кредит изображения: Изображение любезно предоставлено Microsoft.
Прокрутите список доступных вариантов цвета до конца. Щелкните ссылку «Установить прозрачный цвет». Когда окно «Цвет» закроется, дважды щелкните любую белую область изображения. Весь белый цвет удаляется, и белый фон становится прозрачным.
ШАГ 6
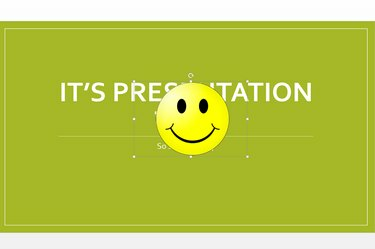
Белый фон теперь прозрачный.
Кредит изображения: Изображение любезно предоставлено Microsoft.
Перетащите изображение туда, где вы хотите, чтобы оно появилось. Измените размер изображения по мере необходимости, перетащив любой из маленьких квадратов «Якоря» на его границе.



