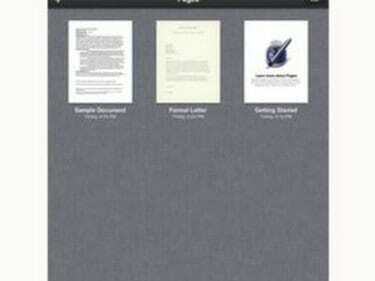
Страницы могут открывать файлы разных форматов.
С помощью набора приложений iWorks для iPad Apple невероятно упрощает просмотр, редактирование и передачу файлов Microsoft Office между iPad и Mac или ПК. Вы должны приобретать каждое из приложений по отдельности, что является небольшой платой за удобство просмотра и редактирования важных документов в любом месте и в любое время. Приложение Pages совместимо с Microsoft Word, приложение Numbers совместимо с Microsoft Excel, а приложение Keynote совместимо с Microsoft PowerPoint. Это отличный способ завершить последнее домашнее задание или настроить большую презентацию.
Перенесите файлы Microsoft Office с компьютера на iPad
Шаг 1
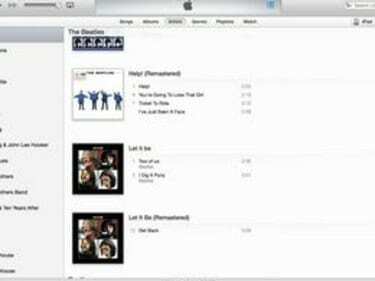
Запустите в iTunes.
Подключите iPad к компьютеру с помощью USB-кабеля, который идет в комплекте с iPad. Откройте iTunes.
Видео дня
Шаг 2
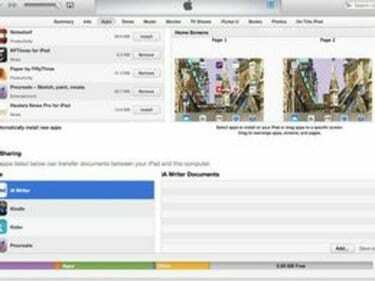
Обмен файлами.
Выберите свой iPad, нажав кнопку «iPad» в правом верхнем углу iTunes. Выберите вкладку «Приложения» и двигайтесь вниз по экрану, пока не увидите «Общий доступ к файлам».
Шаг 3
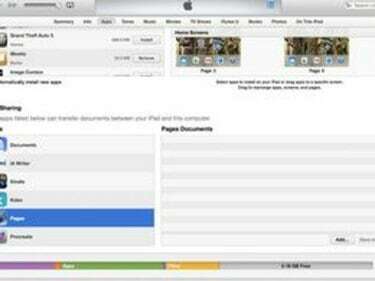
Выберите приложение.
Щелкните имя приложения, которое вы будете использовать, чтобы открыть файл Microsoft Office. Например, выберите «Страницы» для просмотра и редактирования файла Microsoft Word, «Числа» для файла Microsoft Excel и «Keynote» для файла PowerPoint. Выберите приложение iWork, соответствующее файлу, который вы хотите импортировать, и нажмите «Добавить».
Шаг 4
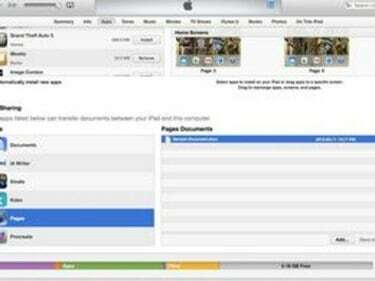
Выберите файл.
В появившемся диалоговом окне выберите файл, который вы хотите импортировать, и нажмите «Выбрать». Только что импортированный файл появится в поле «Документы» справа от списка приложений iWork.
Шаг 5
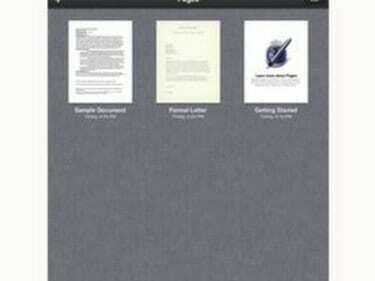
Выберите приложение iWork.
Отключите iPad от компьютера, выберите приложение iWork, соответствующее только что импортированному файлу, и выберите «Мой документ», «Таблицы» или «Презентации». Нажмите значок папки в верхнем левом углу вашего экран. Выберите файл Microsoft Office, который вы хотите импортировать.
Перенос файлов Microsoft Office с iPad на компьютер
Шаг 1
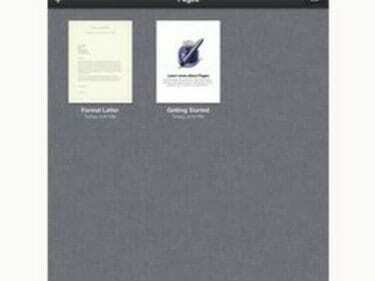
Выберите приложение iWork.
Выберите приложение iWork, соответствующее файлу Microsoft Office, который вы хотите перенести с iPad на компьютер. Выберите «Мои документы», «Таблицы» или «Презентации».
Шаг 2
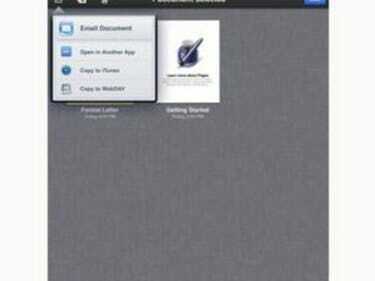
Найдите файл для экспорта.
Прокрутите свои файлы, пока не найдете файл Microsoft Office, который хотите экспортировать. Нажмите «Изменить», затем выберите этот файл и нажмите кнопку «Действие».
Шаг 3
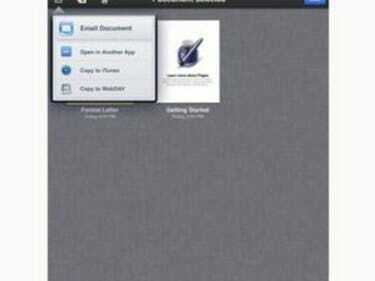
Выберите формат Office.
В появившемся диалоговом окне выберите «Копировать в iTunes». В следующем всплывающем диалоговом окне выберите соответствующий формат Microsoft Office для экспорта файла.
Шаг 4
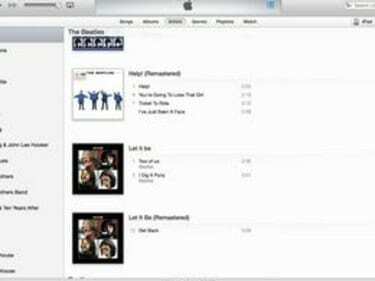
Откройте iTunes.
Подключите iPad к компьютеру с помощью USB-кабеля, который идет в комплекте с iPad. Откройте iTunes. Выберите свое устройство с помощью кнопки «iPad» в правом верхнем углу iTunes. Выберите вкладку «Приложения».
Шаг 5
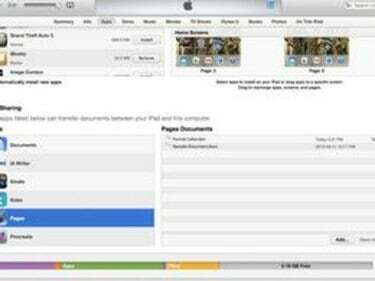
Поделитесь файлом.
Перемещайтесь в нижнюю часть экрана, пока не дойдете до раздела «Общий доступ к файлам». Выберите имя приложения iWork, которое соответствует вашему файлу Microsoft Office. Выберите файл Microsoft Office, который вы хотите экспортировать, и нажмите «Сохранить в». Выберите место для файла в появившемся диалоговом окне и нажмите «Выбрать».



