
Вы не можете изменить аудиторию для альбомов, автоматически созданных Facebook.
Кредит изображения: Изображение любезно предоставлено Facebook
Чтобы удалить несколько фотоальбомов на Facebook, нужно удалять их по одному. Вы можете удалить любой альбом, в том числе и пустой, кроме тех, которые были созданы автоматически - фото из шкалы времени, фото профиля и мобильные загрузки. Однако вы можете удалить отдельные фотографии из альбомов, автоматически созданных Facebook. Чтобы сохранить фотографии и запретить другим просматривать их одновременно, сделайте альбомы закрытыми. Вы также можете удалить определенные фотографии или сделать их личными.
Удаление всех альбомов
Шаг 1
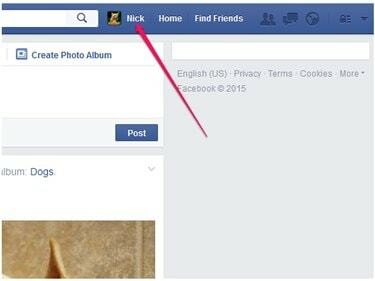
Лента новостей отображается по умолчанию при входе в Facebook.
Кредит изображения: Изображение любезно предоставлено Facebook
Щелкните свое имя в правом верхнем углу страницы Facebook, чтобы перейти на страницу временной шкалы.
Видео дня
Шаг 2
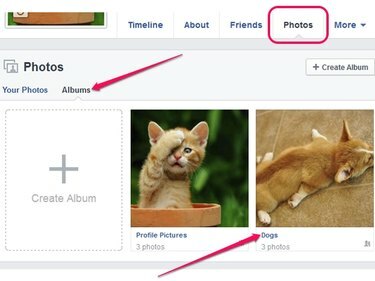
У каждого альбома есть обложка.
Кредит изображения: Изображение любезно предоставлено Facebook
Выберите Фото вкладка, а затем щелкните Альбомы для просмотра всех ваших фотоальбомов в Facebook. Количество фотографий в альбоме отображается под названием альбома.
Щелкните один из альбомов, чтобы открыть его.
Шаг 3
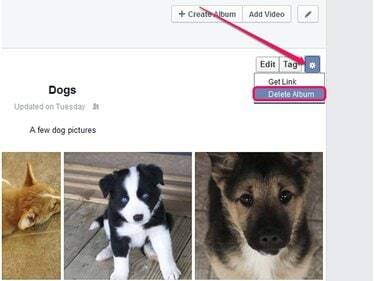
Чтобы получить прямую ссылку на альбом, нажмите «Получить ссылку» вместо «Удалить альбом».
Кредит изображения: Изображение любезно предоставлено Facebook
Щелкните значок значок передач и выберите Удалить альбом из раскрывающегося меню, чтобы удалить весь альбом. При удалении альбома все фотографии удаляются безвозвратно; удаленные альбомы восстановить невозможно. Подтвердите, нажав Удалить альбом кнопку или отмените, нажав Отмена.
Изменение аудитории или удаление определенных фотографий
Шаг 1
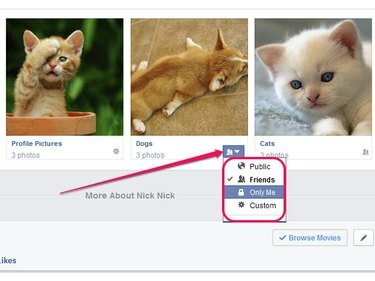
Вы не можете изменить аудиторию для альбомов, автоматически созданных Facebook.
Кредит изображения: Изображение любезно предоставлено Facebook
Откройте страницу временной шкалы Facebook, щелкните значок Фото вкладка, а затем щелкните Альбомы для просмотра ваших фотоальбомов.
Щелкните значок Селектор аудитории справа от названия альбома, который вы хотите редактировать, и выберите аудиторию. Чтобы сделать весь альбом общедоступным, выберите Общественные. Чтобы другие пользователи не могли просматривать ваш альбом, выберите Только я. Настройте аудиторию - чтобы разрешить конкретным людям просматривать альбом, а другим запрещать просматривать ваши фотографии - путем выбора Обычай.
Шаг 2

Селектор аудитории
Кредит изображения: Изображение любезно предоставлено Facebook
Вы не можете изменить аудиторию для альбома изображений профиля, но вы можете изменить аудиторию для определенных фотографий или удалить их из Facebook. Щелкните значок Изображение профиля альбом, чтобы открыть его.
Щелкните значок значок карандаша, Выбрать Удалить это фото и подтвердите удаление фотографии из Facebook. Вы не можете восстановить удаленные фотографии.
Чтобы фото не удалялось, измените аудиторию. Щелкните фотографию, которую хотите отредактировать, чтобы открыть ее.
Шаг 3

Вы можете сделать фотографию своего профиля приватной.
Кредит изображения: Изображение любезно предоставлено Facebook
Щелкните значок Селектор аудитории и выберите аудиторию для вашего изображения. Чтобы поделиться своей фотографией со всеми, выберите Общественные. Выбирать Друзья чтобы разрешить просмотр изображения только вашим друзьям. Сделайте фото приватным, нажав Только я. Чтобы настроить аудиторию - разрешить или запретить конкретным людям - нажмите Обычай.
Кончик
Чтобы создать резервную копию всех данных Facebook, включая все фотоальбомы, щелкните стрелку рядом со своим именем, выберите «Настройки», а затем щелкните ссылку «Загрузить копию» на вкладке «Общие».
Предупреждение
Когда вы удаляете альбом, все его фотографии удаляются вместе со всеми их комментариями и отметками «Нравится». Если вы случайно удалили не тот альбом, вы можете повторно загрузить фотографии со своего компьютера; однако вы не можете восстановить комментарии и лайки.




