
Фото коллаж
С ростом популярности цифровой фотографии очевидной тенденцией является использование компьютерного программного обеспечения для редактирования цифровых фотографий и создания страниц альбома для вырезок и фотоколлажей. Используйте Microsoft Publisher для Windows, чтобы создать фотоколлаж для отображения фотографий. Быстро и легко создайте привлекательный коллаж, выбрав простой или узорчатый фон, а затем добавив нужные фотографии. Сделав коллаж, сохраните его и распечатайте дома или в типографии.
Шаг 1
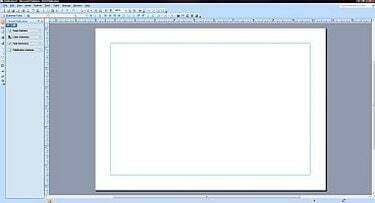
Пустой макет
Откройте Microsoft Publisher и выберите «Новый файл». Выберите «Размеры пустых страниц» и выберите желаемый размер и макет страницы, дважды щелкнув нужный вариант.
Видео дня
Шаг 2
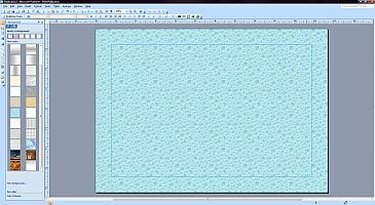
Фон
Выберите фон, щелкнув вкладку «Формат» вверху и выбрав «Фон» в раскрывающемся меню. Щелкните нужный фон из доступных фонов, которые появляются на левой боковой панели.
Шаг 3
Добавьте изображения к фону, щелкнув вкладку «Вставка» вверху и выбрав «Изображение». Выберите «Из файла», чтобы найти нужную фотографию на жестком диске.
Шаг 4
Измените размер фотографий, щелкнув фотографию правой кнопкой мыши. Выберите «Форматировать изображение», а затем выберите вкладку «Размер» в верхней части окна. Щелкайте стрелки, чтобы увеличить или уменьшить фотографию по своему желанию.
Шаг 5
Добавьте больше фотографий и переместите их по фону, чтобы разместить их в нужных местах. Отрегулируйте угол наклона каждой фотографии, выбрав ее и нажав кнопку «Свободный поворот» в верхней части рабочего пространства. Наведите указатель мыши на угол, чтобы изменить угол каждой фотографии.
ШАГ 6
Измените наложение фотографий, выбрав фотографию и щелкнув раскрывающееся меню рядом с кнопкой «Переместить вперед» в верхней части рабочего пространства. Выберите, чтобы разместить фотографию вверху, внизу или наложить слой под другими фотографиями.
Шаг 7
Добавьте столько фотографий, сколько хотите, и расположите их так, как хотите, на фоне, пока фотоколлаж не будет выглядеть так, как вы хотите.
Шаг 8
Поместите текстовые подписи или текстовое поле на фон. Щелкните вкладку «Вставка», а затем щелкните «Текстовое поле». Разместите текстовое поле в желаемом месте коллажа, а затем выберите нужный шрифт, размер шрифта и цвет шрифта. Введите текст.
Шаг 9
Щелкните вкладку «Просмотр» в верхней части рабочей области, а затем нажмите «Границы и направляющие», чтобы удалить линии выбора вокруг фотографий и текстовых полей.
Шаг 10
Сохраните коллаж, щелкнув вкладку «Файл», а затем нажав «Сохранить как». Назовите свой коллаж и сохраните его в желаемом месте на жестком диске.
Шаг 11
Распечатайте коллаж на цветном принтере, подключенном к компьютеру, или перенесите файл на флэш-накопитель для профессиональной печати.
Вещи, которые вам понадобятся
Программа Microsoft Publisher
Цифровые фотографии
Принтер
Флеш накопитель




