Как и английские буквы, иврит не зависит от шрифта в Microsoft Word. Большинство шрифтов, включая Calibri, Arial и Times New Roman, могут отображать буквы иврита, поэтому нет необходимости устанавливать новый шрифт.
Чтобы использовать символы иврита и печатать справа налево, вам необходимо добавить язык иврит. раскладка клавиатуры на Windows 8.1 и на иврите язык в Word. В качестве альтернативы, если вам нужно вставить только несколько символов иврита, вы можете использовать окно Word Symbol.
Видео дня
Использование раскладки клавиатуры на иврите
Шаг 1
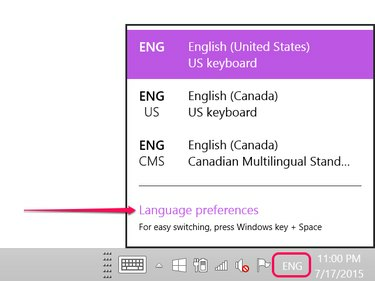
Кредит изображения: Снимок экрана любезно предоставлен Microsoft.
Щелкните значок текущего языка клавиатуры, например ENGна панели задач Windows. Щелкните значок Языковые предпочтения вариант.
Шаг 2
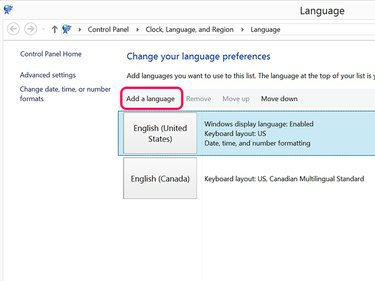
Кредит изображения: Снимок экрана любезно предоставлен Microsoft.
Щелкните значок Добавить язык, чтобы открыть языковые настройки панели управления.
Шаг 3
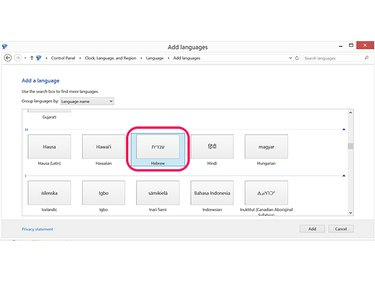
Кредит изображения: Снимок экрана любезно предоставлен Microsoft.
Прокрутите вниз до раздела H и щелкните значок иврит значок. Нажмите Добавлять.
Шаг 4
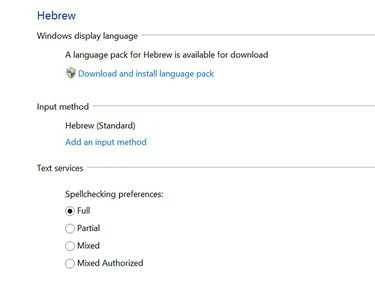
Кредит изображения: Снимок экрана любезно предоставлен Microsoft.
Чтобы использовать проверку правописания для иврита, щелкните значок Скачайте и установите языковой пакет и выберите Полный в разделе "Настройки проверки правописания".
Шаг 5
Откройте окно веб-браузера и перейдите в Раскладка клавиатуры на иврите от Microsoft чтобы увидеть раскладку клавиатуры. Вы также можете подключить к компьютеру клавиатуру на иврите.
Настройка Word для текста на иврите
Шаг 1
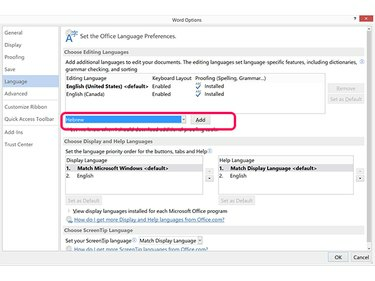
Кредит изображения: Снимок экрана любезно предоставлен Microsoft.
Щелкните значок Файл меню в Word и выберите Параметры. Нажмите Язык а затем Добавить дополнительные языки редактирования меню. Прокрутите список вниз, выберите иврит а затем щелкните Добавлять.
Шаг 2
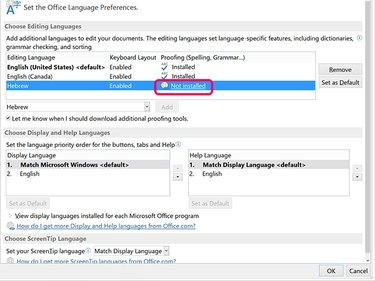
Кредит изображения: Снимок экрана любезно предоставлен Microsoft.
Щелкните значок Не установлен рядом с включенным ивритом, чтобы включить проверку орфографии и грамматику иврита в Word.
Шаг 3
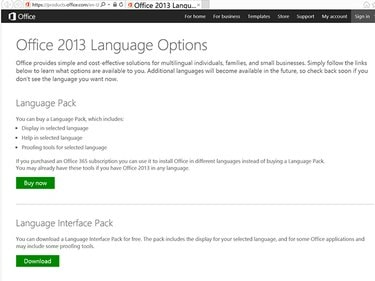
Кредит изображения: Снимок экрана любезно предоставлен Microsoft.
Щелкните значок Скачать в разделе "Пакет интерфейса пользователя", если она отображается. Доступность бесплатного языкового пакета может зависеть от того, какой у вас продукт или подписка Microsoft Office 2013. Или щелкните значок купить сейчас кнопка для покупки Языковой пакет который поддерживает орфографию и грамматику иврита.
Шаг 4
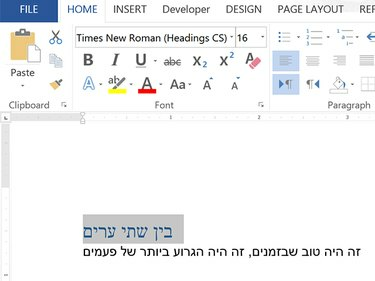
Кредит изображения: Снимок экрана любезно предоставлен Microsoft.
Откройте документ Word. Щелкните значок Язык клавиатуры на панели задач Windows и выберите иврит. Введите текст на иврите. Обратите внимание, что Word вводит текст справа налево. Изменить Шрифт, Стиль шрифта, Размер шрифта или Цвет шрифта так же, как и любой английский текст.
(Иврит, введенный на иллюстрации, это перевод Google Translate of "Повесть о двух городах" а также "Это были лучшие времена и худшие времена.")
Кончик
При наборе символов иврита на английской клавиатуре значок Стрелка влево клавиша перемещает курсор вправо, а Правая стрелка клавиша перемещает курсор влево.
Шаг 5
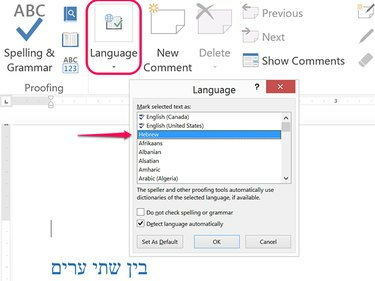
Кредит изображения: Снимок экрана любезно предоставлен Microsoft.
Щелкните значок Рассмотрение по окончании ввода и щелкните значок Язык значок. Щелкните значок Язык вариант, а затем нажмите Установить язык проверки. Выбирать иврит и нажмите Ok. Нажмите Орфография и грамматика в Рассмотрение ленты, чтобы проверить документ на орфографию и грамматику иврита.
Использование еврейских символов
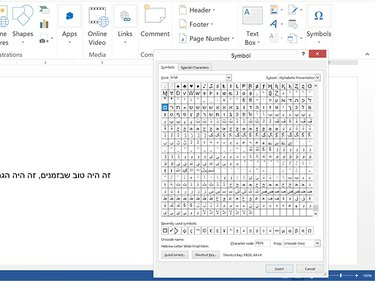
Кредит изображения: Снимок экрана любезно предоставлен Microsoft.
Запустите Word и поместите курсор в то место, где вы хотите, чтобы еврейский символ отображался в документе. Щелкните значок Вставлять вкладку, а затем щелкните Символы значок. Нажмите Условное обозначение а потом Больше символов, чтобы открыть окно символа. Выберите шрифт, например Arial или Times New Roman а затем прокрутите вниз до группы символов на иврите. Щелкните символ, а затем щелкните значок Вставлять кнопку, чтобы разместить этот символ там, где находится курсор в документе Word.



