
Пересылайте текстовые сообщения iPhone отдельным контактам или группам.
Кредит изображения: Изображение любезно предоставлено Apple
Функция пересылки текстовых сообщений на Apple iPhone не сразу очевидна при первом запуске. приложение "Сообщения", потому что приложение группирует все полученные и отправленные текстовые сообщения в потоки разговоры. Чтобы переслать текстовое сообщение на iPhone под управлением операционной системы iOS 8, откройте ветку беседы, выберите отдельное сообщение, а затем используйте функцию «Поделиться», чтобы отправить сообщение одному или нескольким своим контакты. IPhone пересылает сообщение как стандартное текстовое сообщение SMS, текстовое мультимедийное MMS-сообщение или как бесплатное сообщение Apple iMessage на другие мобильные устройства Apple.
Шаг 1
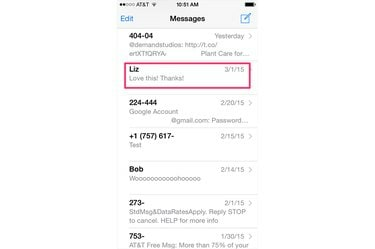
Откройте цепочку сообщений.
Кредит изображения: Изображение любезно предоставлено Apple
Запустить Сообщения приложение с домашнего экрана iPhone. Нажмите, чтобы выбрать и открыть ветку беседы который содержит отдельное текстовое сообщение, которое вы хотите переслать. Если вы не можете найти соответствующую ветку беседы в списке сообщений, коснитесь верхней части экрана, чтобы открыть панель поиска, а затем введите ключевые слова для фильтрации сообщений, отображаемых в списке.
Видео дня
Шаг 2

Выберите сообщение.
Кредит изображения: Изображение любезно предоставлено Apple
Прокрутите беседу. Коснитесь и удерживайте конкретное текстовое сообщение а затем коснитесь Более над всплывающим окном сообщения.
Шаг 3
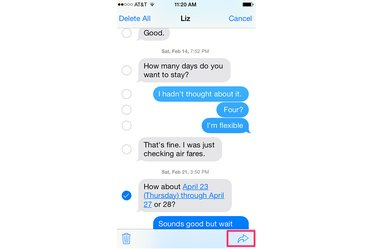
Коснитесь кнопки Поделиться.
Кредит изображения: Изображение любезно предоставлено Apple
Нажмите Делиться кнопка со значком изогнутой стрелки под панелью сообщений; на iPhone отображается синяя галочка рядом с выбранным текстовым сообщением.
Шаг 4

Откройте адресную книгу контактов.
Кредит изображения: Изображение любезно предоставлено Apple
Прикоснитесь к + кнопка в К: поле, чтобы открыть адресную книгу контактов. Или коснитесь К: поле и введите имя или введите номер телефона контакта.
Шаг 5
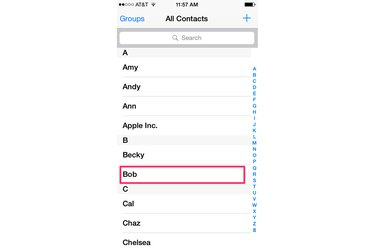
Выберите контакт.
Кредит изображения: Изображение любезно предоставлено Apple
Коснитесь имени, чтобы выбрать контакт из списка адресной книги.
ШАГ 6
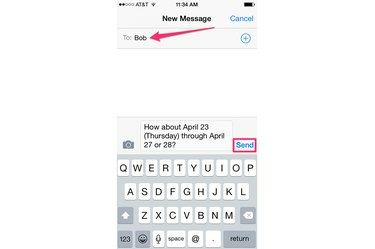
Отправьте сообщение.
Кредит изображения: Изображение любезно предоставлено Apple
Проверьте поле Кому: и убедитесь, что вы добавили нужного человека. Если вы этого не сделали, коснитесь Удалить на панели клавиатуры, чтобы удалить контакт. Чтобы добавить других людей в список рассылки, коснитесь + еще раз и выберите каждый контакт из адресной книги контактов. Когда вы заполнили список рассылки, прикоснитесь к послать кнопку, чтобы переслать текстовое сообщение вашим контактам.
Кончик
Если вы не видите свой контакт в адресной книге при нажатии кнопки «плюс», убедитесь, что на экране «Группы» выбрано «Все контакты». Нажмите кнопку «Группы» над адресной книгой, нажмите, чтобы выбрать вкладку «Все контакты», а затем нажмите «Готово».
Чтобы отправлять и получать бесплатные сообщения iMessages, необходимо сначала включить функцию iMessages. Нажмите «Настройки» на главном экране, нажмите «Сообщения», а затем переключите вкладку iMessage в положение «Вкл.» С помощью зеленой кнопки.
Коснитесь значка камеры на экране «Новое сообщение» или «Новое сообщение iMessage», чтобы прикрепить изображение или видеоклип к пересылаемому сообщению. Коснитесь значка микрофона, чтобы записать и добавить к тексту голосовое сообщение.
Предупреждение
Бесплатные сообщения Apple iMessages работают только на мобильных устройствах Apple, на которых установлена операционная система iOS 5 или более поздней версии.




