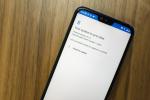Итак, вы получили ограниченное издание. Нокиа 9 ПьюрВью — поздравляю! Этот телефон предназначен для любителей фотографии, потому что в нем много это можно сделать к изображениям, которые создает эта пятикамерная система.
Содержание
- Как это работает
- Приложение камеры и настройки
- Использование контроля глубины
- Редактирование изображения RAW в Lightroom
- Монохромный, Pro, Bothies и камера для селфи
Если вы хотите узнать, как полностью использовать возможности обработки изображений телефона, мы предоставим вам эту информацию. Нокиа 9 ПьюрВью руководство по камере.
Рекомендуемые видео
Как это работает
В отличие от большинства смартфонов с несколькими камерами, каждая камера на задней панели Nokia 9 делает снимок. одновременно с нажатием кнопки спуска затвора (иногда и больше, в зависимости от условий съемки). в). Это пять фотографий, объединенных в одно изображение, которое (надеюсь) идеальное. Две камеры представляют собой 12-мегапиксельные датчики RGB, а остальные три — 12-мегапиксельные монохроматические датчики, поскольку они могут захватывать в 2,9 раза больше света, чем камеры RGB (все с диафрагмой f/1,8). В общей сложности вы получаете примерно в 10 раз больше света, чем традиционные
смартфон камера. Важно знать, что процесс слияния может занять некоторое время — от чуть менее 10 секунд до значительно дольше.Связанный
- Как использовать Nova Launcher для настройки вашего телефона Android
- Как использовать Google Lens для идентификации объектов с помощью смартфона
- Nokia 9 PureView против. OnePlus 6T: какой доступный флагман доминирует?
Другая ключевая функция — возможность сохранить изображение RAW вместе со сжатым JPEG. Редактирование изображения RAW дает вам гораздо больше контроля над тем, что вы можете изменить в фотографии, поскольку при этом сохраняется вся захваченная информация, тогда как данные теряются при преобразовании фотографий в JPEG. Вы можете установить Adobe Lightroom во время процесса настройки телефона, чтобы делиться своими фотографиями в формате RAW и редактировать их на Nokia 9 PureView.
Пять камер также фиксируют 1200 слоев глубины, что означает, что вы можете изменить интенсивность размытия или перефокусировать изображение после его съемки. Это делается в Google Photos, приложении-галерее по умолчанию на телефоне.
Приложение камеры и настройки
Запустите приложение камеры и нажмите гамбургер-меню в левом верхнем углу (горизонтальные линии). Теперь вам нужно решить, хотите ли вы использовать файлы RAW с камеры — они займут больше места на вашем телефоне, но если вы хотите редактировать свои собственные фотографии, это лучший способ сделать это.

- Включите фотографии в формате RAW, нажав на Поддержка файлов RAW, затем коснитесь Сохраняйте файлы RAW в формате DNG..
Теперь, когда вы открываете Google Photos (приложение галереи камеры по умолчанию), чтобы просмотреть свои фотографии, вы увидите круговой значок в правом верхнем углу со словом RAW ниже, чтобы можно было легко определить, какой файл RAW, а какой JPEG. Вы не сможете делиться файлами RAW с большинством сторонних приложений, поэтому вам придется редактировать их в Lightroom и конвертировать в JPEG, если вы хотите поделиться ими. Скоро мы объясним, как это сделать.
Вернитесь на страницу настроек камеры еще раз, и вы увидите, что можете настраивать режимы камеры. Например, если вы не планируете использовать режим «Квадрат» или «Панорама», вы можете отключить их. Используйте значок гамбургера слева от каждого режима, чтобы перемещать их для более быстрого доступа. Мы также рекомендуем включить линии сетки, чтобы облегчить кадрирование фотографий.
По умолчанию разрешение фотографии самое высокое, но вернитесь к камере и нажмите видео а затем снова зайдите в настройки камеры. Идти к Разрешение, и вы можете изменить Видео с задней камеры и Видео с фронтальной камеры резолюции UHD 4К.
Теперь вам также нужно включить карту глубины. Это позволяет камерам захватывать 1200 слоев глубины для фотографий JPEG, что позволяет вам перефокусировать и настроить размытие фотографий после их съемки. Вот как включить карту глубины:
- Откройте приложение камеры и найдите значок с тремя наклоненными квадратами с диагональной линией (рядом с кругом и значком кисти). Коснитесь его, затем коснитесь Глубина включена. Теперь вы сможете настроить карту глубины на своих фотографиях.
Использование контроля глубины

Чтобы получить наилучшие результаты при настройке глубины фотографий, снятых на Nokia 9 PureView, вам нужно, чтобы в кадре был четкий объект (также полезно иметь что-то на переднем плане). Глубину можно регулировать только для фотографий в формате JPEG (фотографии, сделанные в монохромном режиме, также не будут работать).
В Google Фото перейдите к фотографии в формате JPEG, которая должна указывать на то, что карта глубины была снята в правом верхнем углу. Нажмите кнопку редактирования (рядом с кнопкой «Поделиться» внизу), а затем снова нажмите тот же значок редактирования. Теперь вы увидите несколько ползунков с Глубина будучи одним из них. Разверните его, нажав стрелку вниз справа. Увеличьте размытие, перемещая ползунок, а затем коснитесь области фотографии, на которой хотите сфокусироваться. Это удобно, если вы сделали фотографию, сфокусированную не на том объекте. Теперь поиграйте с ползунком размытия фона, и вы увидите, как интенсивность размытия меняется за объектом.
Если на переднем плане есть объект, вы можете отрегулировать размытие по направлению к передней части фотографии, чтобы имитировать малую глубину резкости, снятую на зеркальную камеру. Мы обнаружили, что лучше всего этот режим работает, когда размытие переднего плана составляет менее 50 процентов, поскольку иногда это также может сделать объект размытым.
Когда вы закончите, сверните меню «Глубина» и нажмите Сохранить копию в правом верхнем углу. Исходная фотография не будет изменена, но вы получите копию отредактированной карты глубины, которой сможете поделиться.
Редактирование изображения RAW в Lightroom

Теперь, когда вы можете получить доступ к файлам JPEG и RAW для своих фотографий, было бы неплохо научиться редактировать изображения RAW. Сначала вам следует установить Adobe Lightroom для Android приложение, если вы не сделали этого в процессе настройки телефона. Самый простой способ перенести фотографию в приложение Lightroom — найти изображение RAW, которое вы хотите отредактировать, в Google Фото, затем коснуться значка «Поделиться», а затем коснуться значка «Поделиться». Добавить в ЛР икона. Вас спросят, хотите ли вы импортировать Большой размер или Фактический размер — мы рекомендуем последнее, чтобы получить изображение наилучшего качества. Далее вы должны получить уведомление о том, Импорт завершен. Нажмите на это, и откроется приложение Lightroom, а затем нажмите Все фото чтобы найти импортированное изображение.
Если вы этого не сделали, мы рекомендуем просмотреть руководства Lightroom, чтобы понять, как работает приложение. Инструменты редактирования расположены в нижней части приложения, а кнопки «Отменить» или «Повторить» — вверху. Когда вы закончите редактирование фотографии, вам нужно будет коснуться значка с тремя точками в правом верхнем углу и нажать Сохранить на устройство. Вы можете легко найти эти отредактированные файлы RAW в Google Фото — просто перейдите по ссылке Альбомы > Adobe Lightroom. Вы также можете напрямую поделиться этими отредактированными фотографиями, используя значок «Поделиться» в правом верхнем углу, и изображения будут преобразованы в JPEG.
Если вам нужна хорошая рекомендация о том, с чего начать редактирование, нажмите на значок Авто значок в нижней части приложения Lightroom, и он отлично справится со своей задачей. Затем вы можете перейти ко всем остальным параметрам редактирования, чтобы настроить изображение по своему вкусу. Мы проводим много времени в Свет и Цвет вкладках, и вы можете повысить резкость изображений в Деталь вкладка тоже. Лучший способ научиться — просто попробовать все имеющиеся в вашем распоряжении инструменты редактирования в приложении. Вскоре вы почувствуете, как редактировать изображения, и, скорее всего, будете меньше полагаться на Авто инструмент с течением времени.
Возможно, вы не захотите или не захотите постоянно редактировать фотографию в формате RAW — если вам нравится внешний вид JPEG, воспользуйтесь инструментами редактирования в Google Фото, чтобы немного откорректировать изображение, и все готово.
Монохромный, Pro, Bothies и камера для селфи

В приложении камеры есть еще несколько инструментов, которые помогут вам в фотографировании. Монохромный режим позволяет делать настоящие черно-белые фотографии — просто нажмите на режим в приложении камеры и сделайте снимок. Вы даже получите файл RAW для редактирования в Google Фото. Это здорово, когда вы хотите снимать в черно-белом режиме.
Режим Pro также позволяет вам полностью контролировать камеру, позволяя настраивать баланс белого, ISO, выдержку и компенсацию экспозиции. Просто нажмите на соответствующие инструменты и используйте всплывающий ползунок в форме полукруга, чтобы перейти к нужной настройке. В режиме Pro есть одна новая функция — возможность делать 10-секундную выдержку.
- Для этого нажмите на значок выдержки (выглядит как Pac-Man). Переместите ползунок вправо, пока число не покажет 10. Вам понадобится штатив или поместите телефон на устойчивую поверхность. Нажмите кнопку спуска затвора, и телефону потребуется 10 секунд, чтобы включить свет и сделать снимок. Он идеально подходит для условий со сверхнизкой освещенностью.
Режим Bothie от HMD возвращается. Он позволяет одновременно использовать переднюю и заднюю камеру для создания уникальных фотографий или видео. Коснитесь значка человечка в верхней части приложения камеры, и вы сможете выбрать один из вариантов. Одиночный, двойной или P-I-P (картинка в картинке). Одиночный — это режим по умолчанию, в котором используется только одна камера. Dual делит приложение камеры пополам: вверху находится задняя камера, а внизу — передняя камера. А P-I-P добавит плавающий экран поверх видоискателя только для селфи-камеры. Эти два режима идеальны, если вы хотите запечатлеть свою реакцию, а также то, что происходит впереди.
20-мегапиксельная селфи-камера довольно стандартна — есть режим красоты, который можно включить, чтобы сгладить пятна на лице, а режим боке позволяет добавить эффект размытия фона. Карту глубины нельзя настроить для селфи, поскольку она не использует систему из пяти камер.
Рекомендации редакции
- Nokia 9 PureView все-таки не получит Android 11; Вместо этого HMD предлагает скидку
- Как заставить EMUI Huawei чувствовать себя как дома: наше руководство по настройке телефона
- Телефоны Nokia находятся под следствием по подозрению в отправке данных в Китай
- Лучшие чехлы для Nokia 9 PureView
- Nokia 9 PureView против. Google Pixel 3: пять объективов камеры лучше одного?