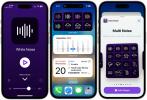Паровая палуба абсолютно наполнен функциями, настройками и опциями конфигурации, и вы можете не знать обо всех из них. Я собрал девять приемов и советов по Steam Deck, которые вы можете использовать, чтобы быстрее управлять машиной, экономить время автономной работы и максимально эффективно использовать возможности портативного игрового ПК Valve.
Содержание
- Откройте ярлыки Steam Deck
- Настройте элементы управления
- Не обращайте внимания на категорию «Великолепно на палубе».
- Измените тему клавиатуры
- Включите затенение половинной скорости в играх с пиксельной графикой.
- Используйте FSR, когда можете
- Используйте режим рабочего стола для Xbox Game Pass
- Ограничьте мощность во время путешествия
- Используйте лупу
Откройте ярлыки Steam Deck

Пар Кнопка быстро станет вашим лучшим другом в Steam Deck, но она делает больше, чем просто открывает меню. Удерживайте ее еще на пару секунд, чтобы открыть список ярлыков Steam Deck, которые покажут вам, как сделать снимок экрана, принудительно выйти из игры и многое другое.
Рекомендуемые видео
Полный список ярлыков можно найти, удерживая кнопку Пар кнопку, но вот они для быстрого ознакомления:
- Пар + Б (длительное нажатие): принудительное завершение игры.
- Steam + Х: Показать клавиатуру
- Стим + L1: Переключить лупу
- Стим + R1: Сделать скриншот
- Steam + L2: Щелкните правой кнопкой мыши (это правильно, хотите верьте, хотите нет)
- Стим + R2: Щелчок левой кнопкой мыши
- Steam + Правый джойстик: Джойстик мыши
- Steam + правый трекпад: мышь с трекпадом
- Steam + правый трекпад (щелчок): щелчок левой кнопкой мыши
- Steam + левый джойстик вверх.: увеличить яркость экрана.
- Steam + левый джойстик вниз: Уменьшить яркость экрана.
- Steam + крестовина вправо: Введите ключ
- Steam + крестовина вниз: клавиша табуляции
- Steam + крестовина слева: клавиша выхода
Настройте элементы управления
У вас есть доступ к четырем кнопкам «Назад» на Steam Deck, но по умолчанию они ничего не делают. Вы можете настроить элементы управления в любой игре, запустив ее и нажав кнопку Пар кнопка. Прокрутите вправо и выберите Контроллер настройки для переназначения любых кнопок на панели, просмотра макетов сообщества и создания собственных макетов. Valve даже включает в себя несколько шаблонов контроллеров, которые помогут вам начать работу, независимо от того, поддерживает ли игра контроллеры или нет. Ты не могу сделать что на Nintendo Switch.
Не обращайте внимания на категорию «Великолепно на палубе».

Steam Deck автоматически сортирует вашу библиотеку и предоставляет категорию «Отлично на колоде», что немного вводит в заблуждение. Это все из Колода проверенных игр в вашей библиотеке, а это значит, что они протестированы Valve и обеспечивают удобство игры на Deck. Однако это не означает, что остальная часть вашей библиотеки Steam удалена.
Перейдите к своей полной библиотеке и нажмите кнопку Икс кнопка для выбора Фильтровать по «Проверено и можно играть». Бесчисленные игры прекрасно работают в Steam Deck, но не проходят полную проверку из-за предигрового запуска или незначительной проблемы с конфигурацией. Хотя вам следует изучить всю свою библиотеку, я рекомендую начать с лучшие проверенные игры в первую очередь.
Измените тему клавиатуры
Тема клавиатуры Steam Deck по умолчанию скучна. Отправляйтесь в Настройки меню и выберите Клавиатура чтобы изменить его. По умолчанию у вас будет несколько тем, а также дополнительные, если у вас модель на 512 ГБ, а Valve продает больше тем в магазине очков Steam. Сейчас не так много вариантов, но я ожидаю, что в будущем мы увидим гораздо больше тем для клавиатуры.
Включите затенение половинной скорости в играх с пиксельной графикой.

Steam Deck теперь поддерживает половинную скорость затенения, что может значительно продлить срок службы батареи. Затенение половинной скорости фактически снижает разрешение пиксельных шейдеров вдвое. Хотя полускоростное затенение доступно в каждой игре, я рекомендую использовать его, в частности, в играх с пиксельной графикой.
Если вы большой поклонник платформерные игры и в инди-играх, таких как я, затенение половинной скорости сэкономит вам массу времени автономной работы (во многих случаях часы). Более низкое разрешение не имеет значения в играх с пиксельной графикой, но будьте осторожны с затенением половинной скорости в более графически сложных играх — это может серьезно ухудшить качество изображения.
Используйте FSR, когда можете
Вы можете использовать AMD Суперразрешение FidelityFX (FSR) с любой игрой в Steam Deck, но ее включение немного сбивает с толку. FSR повышает производительность и экономит заряд батареи за счет масштабирования игры с более низкого разрешения. Чтобы включить его, уменьшите разрешение в любой игре и откройте Быстрые настройки меню. Прокрутите вниз до Производительность и выберите ФСР под Масштабирующий фильтр раздел.
Здесь также есть масса других вариантов — обязательно прочитайте наше руководство по как проверить частоту кадров в Steam Deck чтобы увидеть, что делают некоторые из них.
Используйте режим рабочего стола для Xbox Game Pass

Вы можете использовать Xbox Game Pass на платформе Steam, хоть немного. Вы можете транслировать игры Game Pass только через Microsoft Edge, для чего вам потребуется доступ к рабочему столу Steam Deck. Чтобы туда попасть, нажмите кнопку Пар кнопка, выбрать Власть, и выбери Переключитесь на рабочий стол.
После того как Edge заработает и вы войдете в свою учетную запись Game Pass, обязательно ознакомьтесь с нашим обзором лучшие игры на Xbox Game Pass чтобы знать, во что играть в первую очередь.
Ограничьте мощность во время путешествия
Срок службы батареи — большая проблема, поэтому, если вы не можете взять трубку банк питания для Steam Deck, вам придется найти другие способы экономии энергии. Открой Быстрые настройки меню и прокрутите вниз до Производительность для ограничения мощности вашей графики (указанной как Тепловая мощность TDP). Отключение питания может значительно сэкономить заряд батареи во время путешествия (хотя TSA все еще может посмеяться над вашей Steam Deck в аэропорту).
Используйте лупу

Откройте игру типа Цивилизация VI, и вы быстро увидите проблему с размером экрана Steam Deck. К счастью, вы можете использовать лупу для увеличения трудночитаемых областей. Чтобы использовать его, удерживайте Пар и Л1 и используйте правый джойстик, чтобы выбрать область экрана, масштаб которой хотите увеличить. Отпусти, и оно останется там. Вы можете отключить лупу, используя ту же Пар + Л1 ярлык.
Рекомендации редакции
- Nvidia не хочет, чтобы вы знали о ее скандальном новом графическом процессоре
- Эти два процессора — единственные, о которых вам следует беспокоиться в 2023 году.
- ФТК против. Microsoft: 5 неожиданных разоблачений судебного заседания, которые вам нужно знать
- iMac 27 дюймов: все, что мы знаем о более крупном и мощном iMac от Apple
- У вас есть iPhone, iPad или Apple Watch? Вам необходимо обновить его прямо сейчас
Обновите свой образ жизниDigital Trends помогает читателям быть в курсе быстро меняющегося мира технологий благодаря всем последним новостям, забавным обзорам продуктов, содержательным редакционным статьям и уникальным кратким обзорам.