Создавая презентации в PowerPoint, добавьте в слайды анимированные GIF-файлы. После вставки изображения в формате GIF с помощью функции «Изображения» в PowerPoint вы можете переместить изображение в любое место на слайде, увеличить или уменьшить его размер и даже повернуть его на любой угол.
Шаг 1
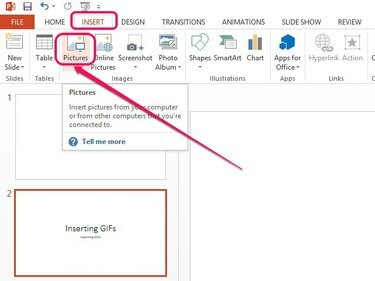
Откроется диалоговое окно «Вставить рисунок».
Кредит изображения: Изображение любезно предоставлено Microsoft
Выберите слайд, на котором должен отображаться анимированный GIF-файл, на левой панели. Открыть Вставлять вкладку, а затем щелкните Фотографий в группе Изображений.
Видео дня
Шаг 2

Изображение в формате GIF вставляется в слайд.
Кредит изображения: Изображение любезно предоставлено Microsoft
Выберите файл GIF на жестком диске и нажмите Вставлять.
Кончик
Анимированные GIF-файлы с более высоким разрешением могут значительно увеличить размер файла презентации PowerPoint. Вместо того, чтобы вставлять файл в презентацию, вы можете создать ссылку на файл, щелкнув стрелку в разделе Вставлять кнопку, а затем щелкнув
Ссылка на файл. Это позволит уменьшить размер файла. Ссылка на файл также автоматически обновляет презентацию, когда в файл вносятся изменения. Однако если вы переместите GIF в новое место на жестком диске, изображение больше не будет отображаться в презентации. Чтобы добавить файл в презентацию PowerPoint и одновременно обновлять его при внесении изменений в исходный файл, щелкните Вставить и связать вместо.Шаг 3

Настройте изображение в формате GIF.
Кредит изображения: Изображение любезно предоставлено Microsoft
Поместите курсор на изображение в формате GIF, затем щелкните и перетащите файл, чтобы переместить его внутри слайда. Используйте квадратные маркеры изменения размера вокруг изображения, чтобы изменить его размер, или маркер поворота над изображением, чтобы повернуть его.
Предупреждение
Увеличение размера изображений GIF с низким разрешением может сделать их размытыми.
Кончик
Чтобы просмотреть презентацию, щелкните значок F5 ключ или Начать с начала значок в верхнем левом углу окна PowerPoint.


