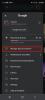Реализация сводной таблицы в Google Sheets позволит сжать данные в вашей электронной таблице в пользовательскую таблицу. Таким образом, этот инструмент практичен и удобен для тех, кто хочет, чтобы данные были представлены в простом для понимания формате.
Содержание
- Использование инструмента «Сводные таблицы»
- Как обновить сводную таблицу в Google Таблицах?
Предположим, вы студент или человек, который регулярно использует Google Таблицы и хочет обратиться к сокращенной версии всех ваших данных — не ищите ничего, кроме сводной таблицы. Даже если у вас нет подробной электронной таблицы, вы все равно можете использовать эту функцию, чтобы улучшить эту таблицу, сделав ее более доступной.
Рекомендуемые видео
Умеренный
10 минут
Компьютер, ноутбук, планшет или телефон с доступом к Google Таблицам.
Использование инструмента «Сводные таблицы»
Шаг 1: Выберите данные, которые будут добавлены в сводную таблицу.

Шаг 2: Теперь нажмите кнопку Вставлять вкладка > Сводная таблица.

Связанный
- Что такое Гугл Бард? Вот как использовать этого конкурента ChatGPT
- Как удалить страницу в Google Docs
- Конкурент Google ChatGPT только что запустился в поиске. Вот как это попробовать
Шаг 3: Выберите, куда вы хотите вставить сводную таблицу, с помощью Новый лист и Существующий лист параметры. я выбрал Новый лист для этой демонстрации. Нажмите кнопку Создавать кнопку после того, как вы выбрали местоположение.

Шаг 4: Теперь Google создаст новый лист, на котором будет основана ваша сводная таблица. Удобно, что Google Таблицы предоставляют Предложенный раздел, где они будут выполнять большую часть работы.
Однако в некоторых случаях алгоритм не сможет ничего подсказать, как в моем случае.

Шаг 5: Однако не волнуйтесь: вы можете заполнить сводную таблицу самостоятельно и настроить ее в соответствии со своими требованиями.
Есть четыре компонента, которые будут определять, что будет демонстрировать ваша сводная таблица. В этой демонстрации я использовал их вариацию.
Я использовал Добавлять кнопка для Строки чтобы вставить разделы «Месяц», «Доход» и «Прибыль» в мою электронную таблицу. Вам нужно будет использовать Добавлять Кнопка, чтобы добавить любой конкретный столбец или строку. В моем случае я нажал кнопку Добавлять кнопку три раза для Строки включить Месяц, Доход, и Выгода.

Шаг 6: В рамках Ценности раздел, я выбрал Доход опять же, помимо добавления Выгода. Я выбрал СУММА вариант в Подвести итог по раздел, а также выбрав % столбца в соседнем Показать как область.
В сводной таблице я теперь могу видеть, на какой месяц приходится какой процент от общего дохода и прибыли. Благодаря этому я могу, например, определить, на какие месяцы компании следует обратить внимание, а какие можно улучшить.

Шаг 7: Таким образом, если вы хотите вставить сводную таблицу в основную электронную таблицу, нет необходимости в Доход и Прибыль строк больше. Удалите их, нажав кнопку Икс кнопку в соответствующем разделе, а затем повторите описанные выше шаги для добавления сводной таблицы в основную электронную таблицу, где расположены данные.
Если у вас есть многолетний доход и прибыль и вы внедрили сводную таблицу, как описано выше, вы можете быстро просмотреть таблицу. самостоятельно увидеть, какой месяц принес наибольший доход и прибыль, вместо того, чтобы вручную просматривать все данные, чтобы выяснить ответы.
Как вы можете видеть на изображении ниже, даже не глядя на мои исходные данные, я могу определить, что в июле был самый высокий доход и прибыль по сравнению со всеми другими месяцами.
Использование различных полей позволит вам увидеть, что актуально, а что нет, поэтому не волнуйтесь, если вы не поймете все правильно с первого раза. Например, вы можете использовать Средний вариант в Ценности для расчета среднего значения определенных данных.
Учитывая это, сводные таблицы могут оказаться чрезвычайно полезной функцией Google Sheets.

Как обновить сводную таблицу в Google Таблицах?
Шаг 1: Вам не нужно ничего обновлять в сводной таблице после ее создания и заполнения. Просто внесите любые изменения в ячейки, которые вы выбрали для формирования сводной таблицы. Google Таблицы сделают все остальное, обновив сводную таблицу для реализации изменений.
Шаг 2: Например, я изменю значение двух своих ячеек на более высокую сумму дохода и прибыли. Как вы можете видеть в сводной таблице, она обновила всю таблицу вместе с этими двумя полями.

Дополнительную информацию о Google Таблицах можно найти в наших руководствах на странице как объединить ячейки и построить график или диаграмму.
Рекомендации редакции
- Как добавить шрифты в Google Slides: пошаговое руководство
- Как использовать Google SGE — опробуйте на себе возможности генерации поиска
- Как поставить надстрочный и подстрочный индекс в Документах Google
- Как использовать ноутбук с дополнительным монитором
- Вам не обязательно использовать Bing — в Google Search теперь тоже есть искусственный интеллект.
Обновите свой образ жизниDigital Trends помогает читателям быть в курсе быстро меняющегося мира технологий благодаря всем последним новостям, забавным обзорам продуктов, содержательным редакционным статьям и уникальным кратким обзорам.