AirPlay — это одна из тех удобных функций непрерывности, которая позволяет обмениваться контентом между вашими устройствами Apple. Отличный способ использовать его — отправлять музыку с вашего iPhone на Mac или наоборот. Еще один удобный способ воспользоваться преимуществами AirPlay — транслировать или зеркально отображать экран между устройствами.
Содержание
- Требования AirPlay
- Потоковая передача с вашего iPhone или iPad с помощью AirPlay
- Зеркало с iPhone или iPad с помощью AirPlay
- Зеркало с Mac с помощью AirPlay
Смотрите видео на своем iPhone или iPad и транслируйте его на свой Mac или увеличьте дисплей Mac, отразив его на Apple TV. Что бы вы ни решили использовать Airplay для зеркалирования или потоковой передачи — мы покажем вам, как это сделать.
Рекомендуемые видео
Умеренный
10 минут
Mac, MacBook или Apple TV
айфон или айпад
Требования AirPlay
Есть несколько требования, необходимые для использования AirPlay с вашими устройствами Apple.
- Убедитесь, что вы используете iPhone, iPad или Mac с поддержкой Continuity.
- Убедитесь, что ваши версии iOS, iPadOS и MacOS обновлены и совместимы.
- Убедитесь, что ваши устройства находятся в одной сети.
Потоковая передача с вашего iPhone или iPad с помощью AirPlay
Возможно, вы смотрите видео на своем iPhone или iPad и хотите, чтобы оно появилось на экране Mac. Вы можете сделать это всего за несколько нажатий с помощью AirPlay. Обратите внимание, что точный метод может отличаться, если вы используете стороннее приложение.
Шаг 1: Чтобы транслировать видео из приложения «Фото», коснитесь значка Делиться кнопка внизу. Выбирать AirPlay и выберите устройство из списка. Чтобы остановить потоковую передачу, коснитесь значка AirPlay кнопку в правом верхнем углу и выберите Отключить трансляцию.

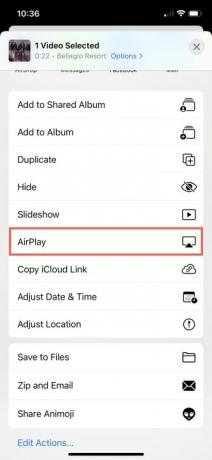
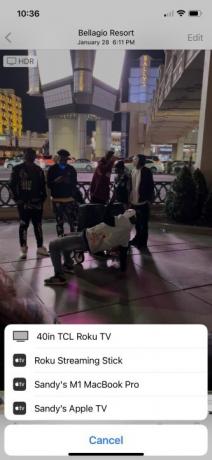
Шаг 2: Чтобы транслировать шоу с ТВ-приложение Apple, нажмите AirPlay кнопку в левой части панели управления. Выберите устройство из списка. Чтобы остановить потоковую передачу, коснитесь значка AirPlay нажмите кнопку еще раз и выберите текущее устройство, чтобы вернуть на него шоу.
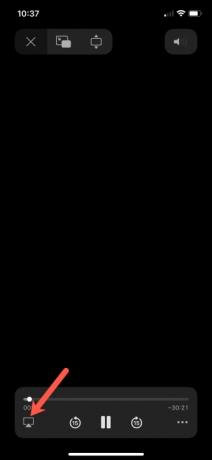
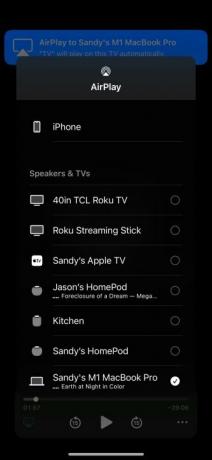
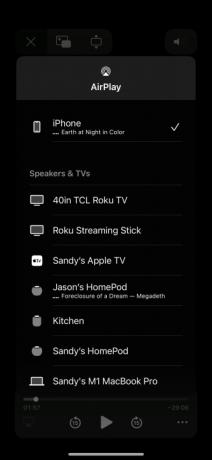
Связанный
- Как подключить iPhone к Mac
- 9 новых продуктов Apple, которые могут появиться в 2023 году
- От колесиков управления до трекпадов — это лучшие разработки Apple всех времен.
Шаг 3: Для потоковой передачи видео с приложение YouTube, нажмите Бросать значок в верхней части видео. Выберите устройство (или выберите Устройства AirPlay и Bluetooth если вы не видите свое устройство) и выберите его из списка. Чтобы остановить потоковую передачу, коснитесь значка Бросать значок еще раз и выберите текущее устройство, чтобы вернуть на него видео.
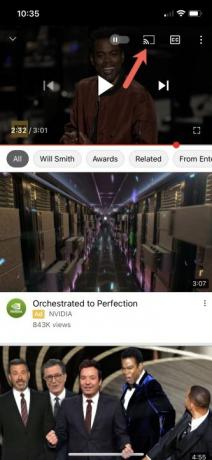
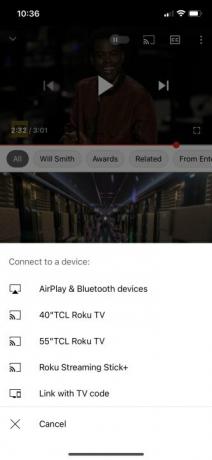
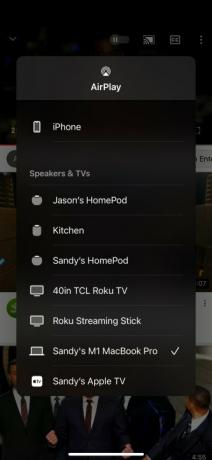
Зеркало с iPhone или iPad с помощью AirPlay
Еще один удобный способ использования AirPlay — зеркальное отображение экрана вашего iPhone или iPad на Mac, Apple TV или совместимом Smart TV.
Шаг 1: Открой Центр управления на своем iPhone или iPad и коснитесь значка Дублирование экрана икона.
Шаг 2: Выберите из списка устройство, на которое хотите выполнить зеркалирование.
Шаг 3: Если на вашем Mac или телевизоре отображается код доступа AirPlay, введите его на своем iPhone или iPad.
Шаг 4: Чтобы остановить зеркалирование, откройте Центр управления, нажмите Дублирование экрана значок, который подсвечивается при включении, и выберите Прекратить зеркалирование.
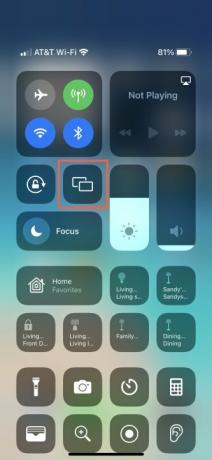
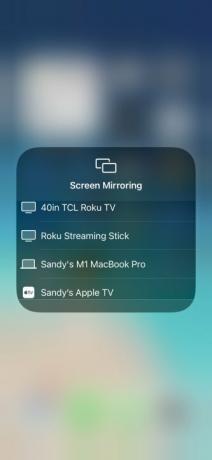
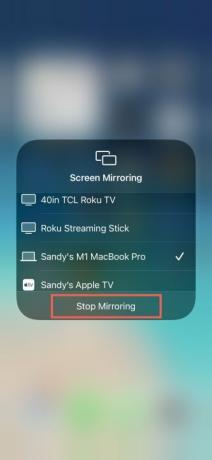
Зеркало с Mac с помощью AirPlay
Используя AirPlay, вы можете зеркально отображать экран вашего Mac на Apple TV или совместимом Smart TV. Это потрясающий способ увидеть свои рабочие или учебные задачи на большом экране.
Шаг 1: Открой Центр управления на вашем Mac и выберите Дублирование экрана.
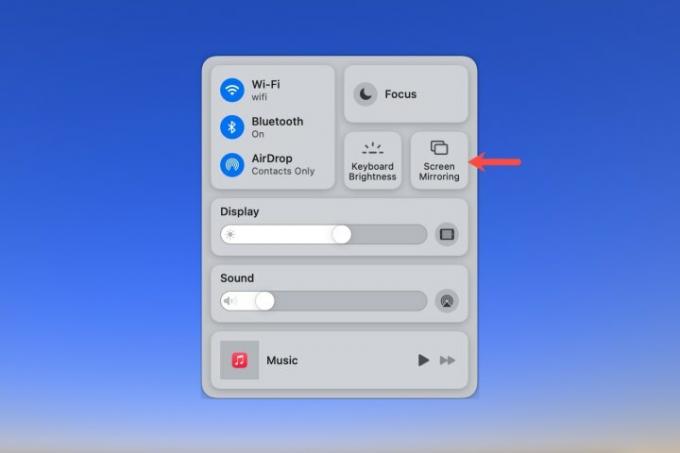
Шаг 2: Выберите свой телевизор из списка.
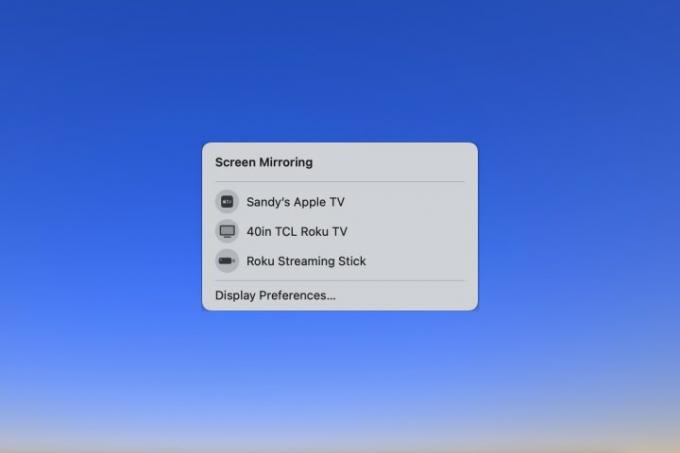
Шаг 3: Вернуться в Дублирование экрана параметр, выделенный в Центре управления, и выберите вариант зеркального отображения или Использовать как отдельный дисплей.
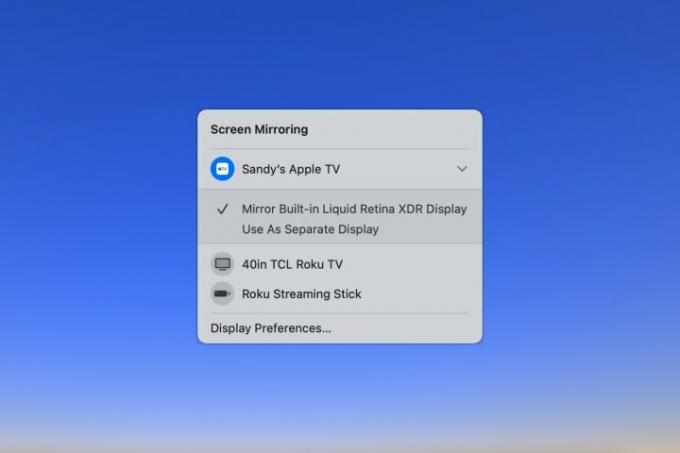
Шаг 4: Если вы также используете внешний мониторы, вы можете выбрать, какой из них отображать на телевизоре.
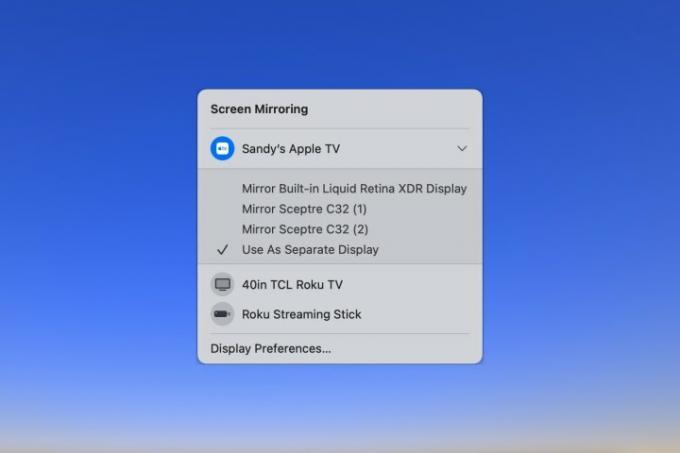
Шаг 5: Чтобы прекратить зеркальное отображение экрана Mac, выберите Дублирование экрана значок в Центр управления и щелкните телевизор, чтобы отменить его выбор.
Использование AirPlay для зеркалирования или потоковой передачи с одного экрана устройства Apple на другой — отличный способ просматривать видео на большом экране, делиться тем, что вы смотрите, или расширять экран.
Информацию о дополнительных функциях Continuity см. как использовать AirDrop и как используйте Handoff на Mac.
Рекомендации редакции
- Apple может скоро убрать вырез с вашего Mac и iPhone
- Эта малоизвестная функция — моя любимая часть совместного использования Mac и iPhone.
- Как сделать резервную копию iPhone с помощью Mac, iCloud или ПК
- Apple только что сделала огромный шаг вперед, чтобы повысить мощность вашего следующего MacBook
- Как синхронизировать календарь Outlook с iPhone
Обновите свой образ жизниDigital Trends помогает читателям быть в курсе быстро меняющегося мира технологий благодаря всем последним новостям, забавным обзорам продуктов, содержательным редакционным статьям и уникальным кратким обзорам.



