Когда вы представляете слайд-шоу, вполне вероятно, что вам есть что сказать больше, чем то, что отображается на слайдах. Возможно, вы захотите расширить включенный текст или, если слайд содержит только визуальные эффекты, объяснить их подробнее.
Содержание
- Добавление заметок докладчика на слайд в PowerPoint
- Скрыть заметки при редактировании слайд-шоу
- Просмотр заметок докладчика во время слайд-шоу
К счастью, Microsoft PowerPoint предоставляет встроенную функцию для заметок докладчика. Это позволяет вам добавлять примечания к каждому слайду, а затем просматривать их в режиме докладчика при запуске презентации.
Рекомендуемые видео
Легкий
5 минут
Microsoft PowerPoint
Добавление заметок докладчика на слайд в PowerPoint
Откройте презентацию PowerPoint и выберите первый слайд, к которому вы хотите добавить примечания.
Шаг 1: Перейти к Вид вкладку и выберите либо Нормальный или Контурный вид. Это позволит вам увидеть слайд вместе с заметкой, которую вы планируете добавить.
Если вам интересно, как добавить заметку в PowerPoint, не меняя вид, краткий ответ: вы не можете. Но если вы предпочитаете не использовать обычный или структурный вид, вы можете проверить
Страница заметок просмотреть в том же разделе ленты.Хотя технически это все еще «представление», оно отображает слайд и текстовое поле для заметки в виде печатной страницы, как показано ниже.
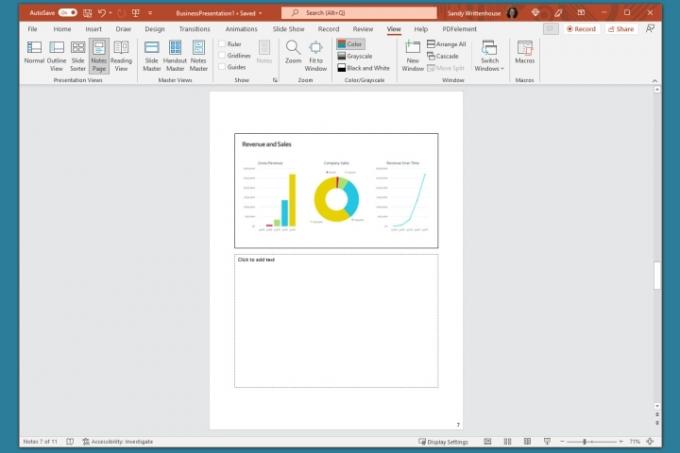
Шаг 2: Отобразите панель «Примечания» под слайдом, если она не видна, используя один из следующих способов:
- Нажмите кнопку Примечания кнопка в Статус бар внизу.
- Переместите курсор в нижнюю часть окна. Когда вы увидите двустороннюю стрелку, перетащите ее вверх, пока не отобразится панель.

Связанный
- Как сохранить активный статус Microsoft Teams
- Microsoft может добавить ChatGPT в Outlook, Word и PowerPoint
- Как создать новую команду в Microsoft Teams
Шаг 3: Когда панель пуста, вы увидите внутри нее «Нажмите, чтобы добавить заметки». Поместите курсор в поле и введите заметку.

Шаг 4: Вы можете применить к заметке простое форматирование с помощью инструментов на Дом вкладке или на плавающей панели инструментов. Это удобно, если вы хотите добавить пункты списка или выделить шрифт жирным шрифтом, курсивом или подчеркиванием.

Шаг 5: Если у вас есть длинная заметка на панели, справа вы увидите полосу прокрутки, чтобы вы могли переместиться вниз и просмотреть всю заметку. Вы также можете перетащить панель вверх, чтобы увеличить ее.

Скрыть заметки при редактировании слайд-шоу
Если вы хотите, чтобы ваш слайд был полностью виден во время сборки или редактирования слайд-шоу, вы можете скрыть заметки докладчика. Это не удаляет их; он просто убирает панель заметок из поля зрения.
Чтобы скрыть свои заметки, выполните одно из следующих действий:
- Нажмите кнопку Примечания кнопка в Статус бар внизу.
- Перетащите панель заметок вниз, пока она не перестанет отображаться.
Просмотр заметок докладчика во время слайд-шоу
Когда придет время представить слайд-шоу, вы можете использовать режим докладчика, чтобы просмотреть заметки докладчика. Это позволяет вам просматривать примечания к каждому слайду на своем мониторе, одновременно демонстрируя слайд-шоу на другом. Ваша аудитория не увидит ваши заметки.
Шаг 1: Перейти к Слайд-шоу вкладка. В Windows установите флажок Использовать режим докладчика в Мониторы участок ленты. На Mac нажмите кнопку Представление докладчика кнопка в Начать слайд-шоу раздел.
Если вы уже запустили слайд-шоу, вы все равно можете включить режим докладчика. Нажмите кнопку Три точки в Панель инструментов докладчика и выбери Показать вид докладчика (Окна) или Использовать режим докладчика (Мак).
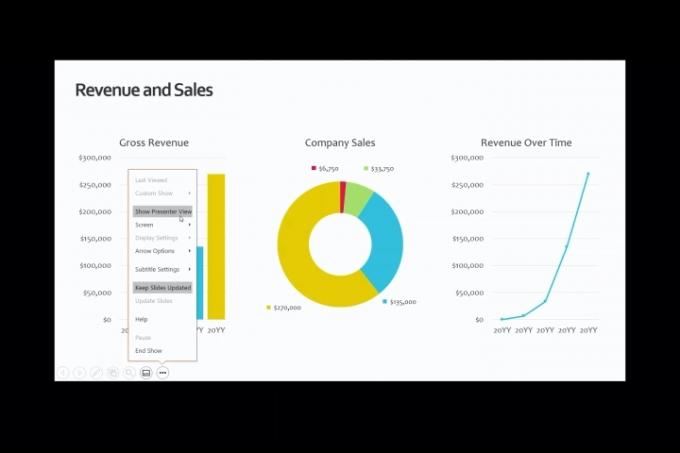
Шаг 2: После этого вы увидите, что ваши заметки отображаются в правой части экрана, а слайд — в левой. По мере продвижения каждого слайда примечания будут отображаться соответствующим образом.

Шаг 3: Текст вашей заметки автоматически переносится на следующую строку, и у вас есть полоса прокрутки для перемещения по длинным заметкам.
Чтобы настроить размер шрифта заметок, используйте кнопки под панелью заметок.

Хотите ли вы добавлять заметки в PowerPoint для обсуждения слайд-шоу или просто в качестве справок при сборке слайдов, обязательно воспользуйтесь этой встроенной функцией.
Чтобы узнать о дополнительных способах работы в Microsoft PowerPoint, узнайте, как А.И. могу помочь вам создать слайд-шоу.
Рекомендации редакции
- Как добавить шрифты в Google Slides: пошаговое руководство
- PowerPoint будет использовать ChatGPT для создания для вас целых слайд-шоу.
- Microsoft Teams Premium использует искусственный интеллект для автоматического подведения итогов ваших встреч
- Как присоединиться к собранию Microsoft Teams
- Этот эксплойт Microsoft Teams может сделать вашу учетную запись уязвимой
Обновите свой образ жизниDigital Trends помогает читателям быть в курсе быстро меняющегося мира технологий благодаря всем последним новостям, забавным обзорам продуктов, содержательным редакционным статьям и уникальным кратким обзорам.




