Когда вы покупаете новый телефон, такой как OnePlus 10 Про, одна из первых функций, которые вам, возможно, придется проверить, — это скромный снимок экрана. Делаете ли вы снимок последнего мема, чтобы поделиться с друзьями, или делаете снимок экрана важного документа для дальнейшего использования, снимок экрана сегодня стал важным инструментом.
Содержание
- Сделайте снимок экрана с помощью клавиш устройства
- Сделайте снимок экрана пальцами
- Сделайте снимок экрана с помощью внешних приложений
- Лучшие приложения для создания скриншотов
Рекомендуемые видео
Легкий
5 минут
OnePlus 10 Про
Есть количество приложений на рынке, чтобы помочь вам сделать аккуратный снимок экрана. Но хорошая новость в том, что для этого не нужно скачивать внешнее приложение. Каждое устройство, даже OnePlus 10 Pro, имеет встроенную функцию создания снимков экрана, поэтому вы можете делать снимки экрана в любое время и в любом месте.
Вот несколько простых шагов, которые вы можете выполнить, чтобы сделать снимок экрана на OnePlus 10 Pro.

Сделайте снимок экрана с помощью клавиш устройства
Самый популярный способ сделать снимок экрана: С помощью встроенных клавиш устройства.
Шаг 1: Откройте страницу или экран приложения, снимок которого вы хотите сделать.
Шаг 2: Одновременно нажмите кнопку Власть кнопка и Объем клавиша для захвата экрана.

Связанный
- Лучшие телефоны OnePlus 2023 года: 6 лучших, которые вы можете купить
- Теперь вы можете попробовать OnePlus 11 бесплатно в течение 100 дней — вот как
- Как я полюбил спорное программное обеспечение OnePlus 11
Шаг 3: Изображение автоматически сохраняется в приложении «Галерея».
Сделайте снимок экрана пальцами
Если по какой-то причине вы не можете получить доступ к кнопкам или просто предпочитаете делать снимки экрана пальцами, вот как вы можете сделать это на OnePlus 10 Pro.
Шаг 1: Открой Настройки меню.


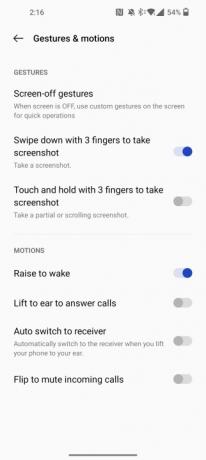
Шаг 2: Нажмите на Системные настройки > Жесты и движения..
Шаг 3: Выбирать Быстрый жест.
Шаг 4: Включите опцию скриншота тремя пальцами.
Шаг 5: Откройте страницу или экран приложения, снимок которого вы хотите сделать.
Шаг 6: Проведите тремя пальцами вниз по экрану.
Шаг 7: Изображение автоматически сохраняется в приложении «Галерея».
Сделайте снимок экрана с помощью внешних приложений
Если все вышеперечисленные методы не помогли, у вас всегда есть возможность сделать снимок экрана с помощью внешних приложений.
Вот как можно сделать снимок экрана с помощью сторонних приложений. Мы также предложим список лучших приложений для создания снимков экрана, чтобы облегчить вам этот процесс.
Шаг 1: Откройте магазин Google Play на Андроидили Apple App Store на iOS.
Шаг 2: Найдите приложение «Скриншот».
Шаг 3: Загрузите приложение по вашему выбору или выберите одно из предложенных ниже.
Шаг 4: Фактический шаг создания снимка экрана будет отличаться от приложения к приложению, но большинство приложений имеют простой Сделать снимок экрана кнопку или всплывающее меню, которое поможет вам сделать снимок экрана.
Лучшие приложения для создания скриншотов
Большинство приложений для создания снимков экрана имеют схожие функции, поэтому вам не придется сильно беспокоиться о выборе приложения. Тем не менее, вот лучшие варианты, если вам нужен аккуратный и простой скриншот.
- Скриншот Легко
- Сенсорный снимок экрана
- ЭкранМастер
- Устройство записи экрана от AZ
- Вспомогательное Easy Touch
Рекомендации редакции
- Цена OnePlus 10T на Amazon снизилась на 130 долларов к Prime Day 2023
- Лучшие чехлы для iPhone 14 Pro: 15 лучших, которые вы можете купить
- Лучшие защитные пленки OnePlus 11: 5 наших любимых
- Этот тест камеры OnePlus 11 действительно не должен был быть таким близким
- Пространственный звук OnePlus Buds Pro 2 заставляет меня отказаться от AirPods Pro
Обновите свой образ жизниDigital Trends помогает читателям быть в курсе быстро меняющегося мира технологий благодаря всем последним новостям, забавным обзорам продуктов, содержательным редакционным статьям и уникальным кратким обзорам.




