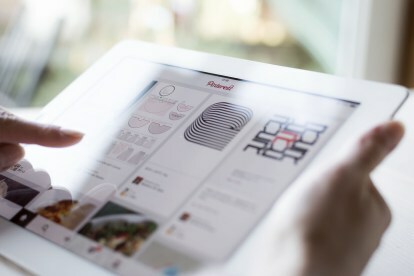
Содержание
- Начиная
- Взаимодействие с другими
- Передовые методы
Массовый рост сайта отчасти обусловлен алгоритмом поиска, который дает неожиданные результаты. Pinterest утверждает, что множество интересных результатов может вдохновить пользователей, скажем, на создание нового сорта мартини, отличного от того, который они изначально планировали. Более того, рекламодатели платформы подскочили от нуля до 500 000 в год, что позволяет вам покупать модные аксессуары и предметы интерьера, которые вы видите, прямо из приложения.
Рекомендуемые видео
Тем не менее, изучение всех тонкостей сайта может оказаться непростой задачей, даже если вы разбираетесь в технологиях. Это руководство должно помочь вам тратить меньше времени на изучение ужасающих досок и больше времени на прикрепление собственных предложений с синей лентой. Читайте дальше, чтобы узнать все подробности.
Начиная
Присоединяйтесь к Pinterest
Само собой разумеется, но вам необходимо активировать учетную запись Pinterest, прежде чем вы сможете использовать сайт социальной сети. Использование этой услуги совершенно бесплатно, а настройка профиля занимает менее двух минут вашего времени, независимо от того, выберете ли вы веб-версию или мобильное предложение службы.
Шаг 1. Зайдите на Pinterest. -Перейдите к Пинтерестили загрузите приложение на свой iOS или Андроид устройство.
Шаг 2. Зарегистрируйтесь в Pinterest. —Выберите, хотите ли вы зарегистрироваться, используя свой Фейсбук аккаунт или адрес электронной почты. Если вы выберете вариант Facebook, введите свои учетные данные для входа и разрешите сайту получить доступ к основной информации вашей учетной записи, адресу электронной почты, дню рождения и другой информации, как и к любому другому приложению. Если вы выберете вариант электронной почты, введите свое имя и адрес электронной почты в появившиеся текстовые поля, прежде чем указывать свой пароль и пол.
Шаг 3. Подтвердите свою учетную запись Pinterest. — Проверьте учетную запись электронной почты, с которой вы зарегистрировались, на наличие письма с подтверждением. Найдя, нажмите красную кнопку Подтвердите ваш адрес электронной почты кнопку, чтобы подтвердить свою учетную запись.
Шаг 4. Измените настройки — Нажмите значок человечка в правом верхнем углу панели задач Pinterest на настольном компьютере или в правом нижнем углу мобильного приложения. настройки Параметры обозначаются значком болта, который расположен в правом верхнем углу мобильного приложения или чуть выше вашего имени в версии для ПК. Оказавшись там, вы можете редактировать различные компоненты своего профиля пользователя, такие как биография, фотография, конфиденциальность поиска и местоположение. Вы также можете использовать панель, чтобы отказаться от уведомлений по электронной почте и связать свой профиль Pinterest с Facebook, Twitter, Google+ и другими популярными сервисами.

Изучите жаргон Pinterest
Терминология является ключом к правильной навигации по любому веб-сайту, и в Pinterest есть жаргон, который вам следует выучить, если вы не хотите оставаться в неведении относительно различных функций и возможностей сайта. Многие из них похожи на те, которые вы найдете в Facebook или Twitter, но есть несколько исключений, с которыми вам следует ознакомиться, прежде чем двигаться дальше.
- Доски: В некотором смысле доски Pinterest очень похожи на ветшающие пробковые доски прошлых лет. Виртуальные стены, которые обычно ориентированы на конкретный контент, предоставляют пространство, где вы можете публиковать различные изображения и статьи, которые вы хотели бы систематизировать и поделиться ими с другими. Доски функционируют аналогично вашей временной шкале Facebook, однако они представляют контент в организованной сетке, что значительно упрощает поиск конкретных сообщений. Доски также помогают сохранить ваши рецепты из идей домашнего декора, чтобы их было легче найти позже. Схема организации полностью зависит от вас, хотите ли вы сгруппировать все рецепты на одной доске или разделить их, чтобы идеи десертов не выходили из фанфар ужина.
- Пины: Пины — это отдельные фотографии, а иногда и видеоролики, которые обычно ссылаются на веб-сайт и служат визуальными закладками, подробно описывающими все: от вашего любимого рецепта лазаньи до популярных трейлеров к фильмам. Посты — это, по сути, тезка сайта и средство, с помощью которого вы делитесь своим контентом. Вы «прикрепляете» что-то к своей доске, как если бы вы публиковали сообщения в Facebook или писали в Твиттере, за исключением того, что булавки приобретают более крупный визуальный элемент, чем публикации в других социальных сетях.
- Репины: Если вы заядлый пользователь Твиттера, вы можете воспринимать репины как ретвиты. Повторное воспроизведение контента позволяет вам делиться чужими пинами на своей доске, одновременно демонстрируя свою признательность за чужие находки и украшая соответствующую доску контентом, отличным от вашего собственного.
- Комментарии: Как и следовало ожидать, комментарии — это всего лишь еще один способ оставить отзыв или ответить на конкретный значок. Комментарии в Pinterest работают так же, как и в других социальных сетях, но в отличие от Facebook и Instagram они гораздо менее распространены и содержат только текст.
- Нравится: Опять же, лайки на Pinterest аналогичны лайкам во многих популярных социальных сетях. Если вам «нравится» конкретный значок, вы можете проявить свой интерес и вернуться к нему позже, не публикуя контент на своей стене. Однако, к сожалению, здесь нет кнопки «не нравится», чтобы показать ваше очевидное отсутствие интереса.
Разбираемся с панелью задач
Панель задач Pinterest — это удобная панель навигации, занимающая всю ширину сайта и удобно расположенная вверху каждой страницы в настольной версии и внизу мобильного приложения. Большую часть панели инструментов рабочего стола занимает поле поиска, в котором вы можете получить любую конкретную информацию или просто искать общие термины. Когда вы начнете вводить термин, вы получите список предлагаемых поисковых запросов, а также список пиннеров, в названии которых есть этот термин, и доски, использующие этот термин.

Справа от панели поиска вы увидите четыре разных значка ярлыков. Первый, имеющий форму компаса, приведет вас к разделу «Обзор» на Pinterest, где по умолчанию отображаются актуальные темы дня. Сюда вам стоит пойти, если вы ищете не что-то конкретное, а скорее вдохновение. Если вы ищете рецепт великолепной корочки для пиццы, воспользуйтесь панелью поиска, но если вам нужно вдохновение для ужина, щелкните значок «Исследовать» и перейдите к категории «еда».
Второй значок приведет вас в ваш профиль — перейдите сюда, если вы хотите найти что-то, что вы уже закрепили, или хотите изменить настройки своей учетной записи. Третий значок, похожий на сумку для покупок, позволяет делать покупки, не выходя из Pinterest. По сути, это ваша «корзина» Pinterest, куда вы переходите, чтобы завершить любые покупки. Последний значок, известный как пузырь беседы, отображает ваши уведомления, поэтому вы можете видеть, что закрепили ваши друзья или кто повторно закрепил или поставил лайк вашим булавкам.
Если вы нажмете на логотип Pinterest в левой части панели инструментов, вы попадете в свой «домой» Pinterest — думайте об этом как о своей ленте новостей Facebook, но на Pinterest. Здесь вы увидите новые пины, добавленные на доски, на которые вы подписаны, или от других пользователей, на которых вы подписаны. Алгоритмы сайта также будут добавлять сюда предложения на основе того, что вы искали или закрепляли в прошлом, а также случайных спонсируемых публикаций.
В мобильном приложении значки означают то же самое, но расположены внизу. Вместо панели поиска вам придется нажать значок лупы, чтобы получить доступ к функциям поиска приложения. Значок корзины для покупок также отсутствует на панели инструментов, но вы можете найти его, щелкнув свой профиль.

Свяжите свои другие социальные сети
Сказать, что в наши дни все взаимосвязано, было бы преуменьшением. Хотя Pinterest сам по себе является потрясающей платформой, социальный аспект сервиса работает лучше всего, когда вы связываете его с другими существующими учетными записями. Чтобы связать службу с другими учетными записями в социальных сетях, щелкните значок человечка и перейдите к своим настройкам. Оказавшись там, переключите переключатель прямо справа от социальной сети, к которой вы хотите подключить Pinterest, введя необходимые учетные данные для входа и авторизовав приложение при появлении соответствующего запроса.
Добавить друзей
Социальные сети посвящены тем, кого вы знаете (в определенной степени), а Pinterest в меньшей степени посвящен обмену личными аспекты вашего дня и многое другое о том, как делиться открытиями в Интернете, друзья по-прежнему являются важной частью Платформа. Хотя Pinterest недавно удалил возможность мгновенно добавлять друзей в Facebook, когда две учетные записи связаны, вы все равно можете находить других пользователей с помощью панели поиска. Вы можете искать по имени пользователя или настоящему имени — просто нажмите на профиль и красную кнопку «подписаться», как только найдете.
Взаимодействие с другими
Следите за другими досками
Хотя Pinterest порекомендует некоторые потенциальные доски при первой регистрации учетной записи, эти доски не всегда соответствуют вашим индивидуальным вкусам. Хотя вы всегда можете подписаться на друзей, вы также можете следить за множеством контента от других пользователей Pinterest, публикаций и компаний. Для этого выполните поиск определенной темы в поле поиска на панели задач рабочего стола или коснитесь значка лупы в мобильном приложении. В настольной версии вы также можете коснуться значка компаса, чтобы найти новые доски, за которыми можно следить.
Охват тем разнообразен: от архитектуры и технологий до фотографии и еды. Другой раздел. Вы даже можете просмотреть актуальные темы или выбрать одну из множества досок в зависимости от конкретного местоположения (например, Сан-Франциско, Стокгольм, Монтана). Чтобы подписаться на новую доску, коснитесь под значком пользователя, который поделился значком, и вы перейдете на эту доску, где вы сможете нажать «подписаться» на следующем экране. Если вы предпочитаете следить за всеми контактами пользователя, а не за одной доской, щелкните профиль пользователя на этой доске, а затем кнопку «Подписаться» в профиле пользователя. Если вы подписаны на доску, вы увидите только новые сообщения на этой доске, но если вы подписаны на пользователя, вы увидите сообщения этого человека на каждой общедоступной доске, которую он использует.
Создавайте свои уникальные доски
Нет ничего плохого в том, чтобы прикрепить каждый стол в деревенском стиле, видео с тренировками и пункт назначения, который вам нравится, на доске с надписью мне. Тем не менее, организационные возможности Pinterest позволяют вам создавать множество интересных и уникальных досок, которые объединяют и упорядочивают пины в соответствии с вашими уникальными интересами. Ваши доски — это основа, на которой строится социальная сеть, и в таком случае вам захочется создавать доски, за которыми захотят следить другие. Вы можете делать доски настолько широкими или конкретными, насколько вам хочется, но часто лучше склоняться к нишевым темам, если вы хотите, чтобы ваша доска набирала обороты. Доска, посвященная спортивной фотографии в целом, обычно менее заманчива, чем доска, посвященная конкретной нише, например, скалолазанию на северо-западе Тихого океана. К счастью, Pinterest позволяет пользователям создавать до 500 отдельных досок.
Самый простой способ создать доску — щелкнуть красный значок «Сохранить» на понравившейся булавке. Этот метод работает как в приложении, так и в настольной версии Pinterest. В появившемся всплывающем окне вы увидите все существующие доски, а также возможность создать новую доску внизу. Далее все, что вам нужно сделать, это дать доске имя и определить, хотите ли вы, чтобы доска была общедоступной или секретной. Использование секретных досок устраняет социальный аспект Pinterest, но это очень важно, когда речь идет о сохранении идей для вечеринки-сюрприза по случаю дня рождения или планирования объявления о беременности. При желании вы также можете ввести описание платы, но это не обязательно.
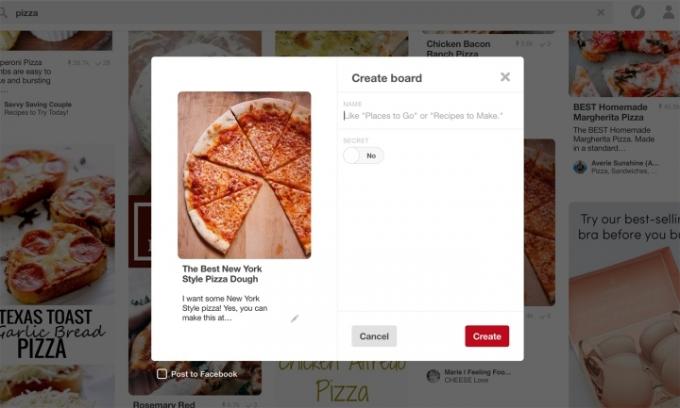
Вы также можете создавать доски, перейдя в свой профиль (опять же, это значок человека на панели инструментов) и выбрав Создать доску. Здесь вы также можете переименовать или удалить доску или даже пригласить других пользователей добавиться на вашу доску.
Закрепить и повторно закрепить контент
Ни одна доска или профиль не обходятся без небольшого количества булавок. Тем не менее, вам нужно заполнить свои доски соответствующими булавками, которые воплощают идею или концепцию, лежащую в основе вашей доски. Просмотрите существующие пины, используя функцию поиска на сайте или различные категории досок, и нажмите красный значок. Приколи это кнопку в верхнем левом углу при наведении курсора на изображение, которое вы хотите прикрепить к одной из досок. Затем вам нужно будет указать, на какой доске вы хотите закрепить указанный контент, и, если хотите, предоставить описание закрепления.
В мобильном приложении вы также можете щелкнуть маленький кружок в углу булавки, и Pinterest покажет вам соответствующие булавки в том же окне. Эта функция удобна для более глубокого погружения в булавку, которая вам нравится, или если что-то близко, но не совсем то, что вам нужно.
Хотя Pinterest — отличный инструмент для поиска контента, с которым вы иначе не сталкивались, это также отличный инструмент. для сохранения вещей, с которыми вы сталкиваетесь во время просмотра веб-страниц, поскольку он сохраняет визуальные ссылки, заметки и веб-страницы. адрес. На веб-сайтах, использующих виджет Pinterest, обычно вам нужно всего лишь щелкнуть значок Pinterest. кнопку при просмотре параметров общего доступа, чтобы назначить соответствующую доску и указать подходящую описание.
Если на веб-сайте нет кнопки «Закрепить», вы можете добавить ее, перейдя в свой профиль в приложении и щелкнув значок «плюс». Скопировать и вставить URL-адрес в поле и после загрузки страницы щелкните красный значок «Сохранить» вверху. Затем вы увидите список всех изображений на этой странице — просто выберите изображение, которое хотите закрепить. После этого вам просто нужно выбрать доску и написать краткое описание или просто использовать ту, которая входит в комплект поставки.
В настольной версии вам даже не нужно переходить в свой профиль, чтобы добавить булавку — в правом нижнем углу висит небольшой знак добавления. Нажмите на нее, скопируйте и вставьте URL-адрес, нажмите Следующийи выберите изображение, которое хотите закрепить.
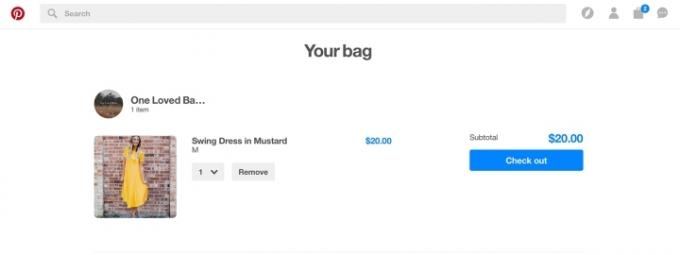 При желании вы также можете загрузить свою фотографию. Для этого нажмите знак добавления, а затем значок Фото вариант, а не Веб-сайт вариант. Однако имейте в виду, что если вы загрузите пин-код напрямую, у пользователей не будет веб-сайта, на котором можно было бы найти дополнительную информацию.
При желании вы также можете загрузить свою фотографию. Для этого нажмите знак добавления, а затем значок Фото вариант, а не Веб-сайт вариант. Однако имейте в виду, что если вы загрузите пин-код напрямую, у пользователей не будет веб-сайта, на котором можно было бы найти дополнительную информацию.
Общайтесь с другими пиннерами
Делиться — это суть Pinterest. Прежде всего, это Социальное сайт, а не пыльный альбом. К счастью, вы можете привлечь внимание к конкретному пользователю так же, как если бы вы использовали Twitter или Instagram, введя «@mention».” в описании пина, который отправит пользователю уведомление. Аналогичным образом вы можете помечать свои пины определенными хэштегами, что дополнительно обозначит ваш контент и облегчит людям поиск ваших пинов и подписку на ваши доски.
Вы также можете ставить лайки и комментировать пины, которые вы бы не хотели публиковать, аналогично другим социальным сетям. Просто нажмите серую кнопку в виде сердечка при просмотре булавки, чтобы поставить «Нравится» ей, или введите свой комментарий в текстовое поле под булавкой и нажмите красный значок. Комментарий кнопка, чтобы добавить к разговору. При просмотре булавки вы также можете нажать кнопку Отправлять Кнопка, чтобы отправить пин-код другому пользователю.
Pinterest — это также социальная сеть, предназначенная для того, чтобы опробовать рецепт или проект «Сделай сам», и варианты взаимодействия отражают это. Нажав, чтобы просмотреть пин-код, вы увидите сообщение «Попробовал!» значок вверху. Здесь вы можете в восторге от вышеупомянутого рецепта корочки или поговорить о том, что для него потребовалось больше муки, чем изначально требовалось в рецепте. Если вы хотите узнать, что говорят другие пользователи, которые попробовали это, вы можете нажать «#Tried It» под булавкой, чтобы прочитать их ответы. Конечно, у Pinterest нет возможности проверять пользователей, которые на самом деле не пробовали проект, но эта функция все равно может оказаться полезной.
Передовые методы
Поиск с помощью Pinterest Lens
Объектив Pinterest — это недавнее дополнение к мобильному приложению, которое позволяет сфотографировать объект и с помощью искусственного интеллекта и технологии распознавания объектов генерировать аналогичные булавки. Допустим, вы видите в магазине домашнего декора что-то, что вам нравится, но это слишком дорого. Вы можете сделать снимок, и Pinterest найдет похожие товары, включая версии «сделай сам» и интернет-магазины, продающие аналогичные товары. Довольно мило, да?
Lens также позволяет вам искать более конкретные предметы или вещи, которые вы не можете описать словами. Эта функция определит, что представляет собой объект, а затем учтет такие параметры, как цвет, стиль и узор, при определении того, какие результаты показывать первыми. Учитывая, что это новая функция, Lens не работает со всеми темами — только с домашним декором, одеждой и едой — но мы ожидаем увидеть больше, когда Pinterest исправит недостатки.
Объектив доступен только через мобильное приложение, поскольку для его использования вам понадобится устройство с камерой. В приложении перейдите на вкладку поиска и коснитесь красного значка камеры рядом с строкой поиска. Вам нужно будет предоставить приложению разрешение на доступ к вашей камере. Затем просто наведите камеру на рассматриваемый объект, сделайте снимок, и Lens сгенерирует аналогичные метки, используя визуальную отправную точку вместо текстового ключевого слова. Если результаты не были особенно точными, коснитесь знака добавления и введите то, что должна была уловить камера, чтобы улучшить эту функцию.
Покупки на Pinterest
Pinterest больше не предназначен только для поиска вдохновения — это еще и потрясающий инструмент для совершения покупок. Покупаемые значки — это значки от компаний, которые позволяют вам купить соответствующий товар, не покидая платформу. Это означает, что вы можете купить обувь к наряду у одного продавца, а верх — у другого, не переходя на другую витрину. Однако вам придется оформлять заказ отдельно, если вы пользуетесь услугами разных продавцов, но вы можете сохранить свой адрес и платежную информацию для более быстрого оформления заказа.
При работе с покупаемым значком вместо значков перехода на сайт вы увидите опцию добавления предмета в сумку. Если вы ищете товар, в котором доступны покупаемые значки, Pinterest также отобразит покупаемые значки вверху, и вы можете нажать Узнать больше исключить все, что вы не можете купить непосредственно на Pinterest. После того, как вы решите добавить товар в корзину, вам будет предложено выбрать любые параметры — размер, цвет и т. д. — если они существуют.
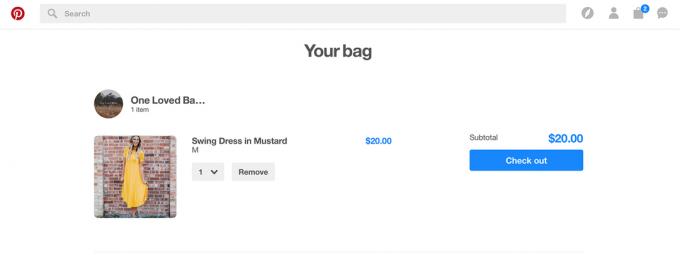
Завершив покупки, перейдите в свой профиль и щелкните значок корзины для покупок, который доступно на панели инструментов в настольной версии Pinterest и на странице профиля в мобильной версии. версия. Отсюда вы можете заполнить информацию о доставке и выставлении счета, а также завершить заказ.
Добавить Приколи это кнопка
Не каждый сайт в Интернете предоставляет быстрые варианты закрепления контента на нужной доске. К счастью, добавив Приколи это Кнопка позволит вам закрепить определенное изображение на доске одним щелчком мыши. Чтобы добавить кнопку в браузер, перейдите по ссылке Страница вкусностей Pinterest из выбранного вами браузера и нажмите красную кнопку Установите сейчас кнопка. После установки нажмите красную букву «P» в правом верхнем углу окна браузера или наведите указатель мыши на изображение и щелкните полученный результат. Приколи это Кнопка, чтобы автоматически прикрепить что-нибудь к нужной доске. Для часто пиннеров это упрощает процесс сохранения пина, который вы обнаружили за пределами платформы Pinterest.

Вставка булавки
Как и в Facebook или Instagram, если вы хотите встроить пин-код на свой веб-сайт, вы можете сделать это в Pinterest, скопировав и вставив код в HTML. Чтобы получить доступ к HTML-коду пина, перейдите к пину и щелкните три точки рядом с надписью «Попробовал!». значок перед нажатием Встроить. В следующем окне вы можете выбрать, встроить ли булавку, доску или даже профиль. Здесь у вас также будет возможность встроить кнопку, тем самым привлекая новых подписчиков и пины с вашего сайта. После того, как вы выбрали параметры и размер, вы увидите предварительный просмотр. Ниже вы можете скопировать код для создания вставки.
Эта статья была обновлена 17 мая 2017 г. Хиллари Григонис и включает в себя новейшие функции и навигацию Pinterest.
Рекомендации редакции
- Генеральный директор TikTok встретится с Конгрессом в четверг. Вот как смотреть
- У двухфакторной аутентификации по SMS в Twitter возникли проблемы. Вот как переключать методы
- Новая двойная камера Snapchat одновременно использует как переднюю, так и заднюю камеры.
- Вы можете (вроде как) создавать произведения искусства, такие как Dall-E, с помощью новейшего фильтра TikTok.
- WhatsApp добавляет новые функции конфиденциальности, которые должен начать использовать каждый




