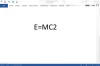Adobe Reader предоставляет несколько различных способов сохранения страниц из PDF.
Adobe Reader - это бесплатная программа для чтения PDF-файлов, которую можно загрузить с веб-сайта Adobe. Среди различных основных инструментов Reader позволяет просматривать документы PDF, копировать содержимое PDF и сохранять страницы, которые вы хотите сохранить, на свой компьютер. Reader не позволяет создавать PDF-документы или редактировать документы, как это возможно в полной версии программного обеспечения Adobe Acrobat. Есть несколько различных способов сохранения страниц из файла PDF в Adobe Reader.
Сохранить копию всего PDF-файла
Шаг 1
Откройте документ PDF в Adobe Reader.
Видео дня
Шаг 2
Щелкните меню «Файл». Нажмите «Сохранить копию», чтобы сохранить копию PDF-файла на свой компьютер. Хотя это не позволяет вам сохранять только определенные страницы документа, сохраненная копия исходного файла PDF будет доступна для дальнейшего использования.
Шаг 3
Введите имя файла для документа и укажите место, где вы хотите его сохранить.
Шаг 4
Щелкните "Сохранить".
Сохранить снимок страницы
Шаг 1
Откройте PDF-документ в Reader.
Шаг 2
Щелкните меню «Инструменты». Нажмите «Выбрать и увеличить», затем «Инструмент для создания снимков». Используйте этот инструмент, если вы хотите сохранить отдельные страницы, содержащие текст и изображения.
Шаг 3
Щелкните меню «Вид», затем «Масштаб», затем «По размеру страницы». Это гарантирует, что инструмент Snapshot захватит всю страницу.
Шаг 4
Щелкните в любом месте страницы, которую хотите сохранить. Нажмите «ОК», когда будет предложено подтвердить, что выбор был скопирован. Страница автоматически копируется в буфер обмена как изображение.
Шаг 5
Откройте пустой документ в другом приложении, например Microsoft Word или WordPad. Нажмите «Ctrl + V», чтобы вставить изображение страницы PDF. Сохраните документ.
Сохранить текст со страницы
Шаг 1
Откройте PDF-документ в Reader.
Шаг 2
Прокрутите документ, пока не дойдете до отдельной страницы, которую хотите сохранить.
Шаг 3
Щелкните меню «Просмотр». Выберите «Отображение страницы», затем «Одна страница».
Шаг 4
Щелкните меню «Правка», затем «Выбрать все». Это выделяет весь текст на странице. Используйте эту опцию, если страница, которую вы хотите сохранить, содержит только текст или вам не нужно сохранять какие-либо изображения. Нажмите «Изменить», затем «Копировать», чтобы скопировать выделенный текст.
Шаг 5
Откройте пустой документ в другом приложении, например Microsoft Word или WordPad. Нажмите «Ctrl + V», чтобы вставить изображение страницы PDF. Сохраните документ.
Вещи, которые вам понадобятся
Adobe Reader
PDF документ