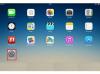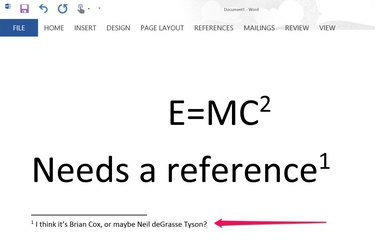
Word использует верхний индекс для всех записей сносок и нумерует их за вас.
Кредит изображения: Изображение любезно предоставлено Microsoft.
Добавление надстрочного или подстрочного текста не только для математиков или физиков. Примечания, сноски и символы, на которые есть ссылки, часто имеют надстрочный формат. Когда вам нужно, чтобы текст был немного выше обычных слов, вы можете изменить его на надстрочный индекс в диалоговом окне «Шрифт». Если вы добавляете сноску или символ товарного знака, Word 2013 автоматически отображает число или символ в надстрочном индексе.
Добавление надстрочного или подстрочного индекса
Шаг 1

Знаменитая формула энергии-массы Эйнштейна, требующая верхнего индекса.
Кредит изображения: Изображение любезно предоставлено Microsoft.
Выделите любое слово, букву или даже весь абзац, который вы хотите отформатировать в надстрочном индексе.
Видео дня
Шаг 2

Щелкните Шрифт «Панель запуска диалогового окна».
Кредит изображения: Изображение любезно предоставлено Microsoft.
Щелкните меню «Главная», затем щелкните маленькую «Панель запуска диалогового окна» в правом нижнем углу группы «Шрифт», чтобы открыть диалоговое окно «Шрифт».
Шаг 3
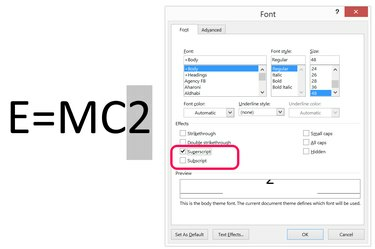
Установите флажок «Надстрочный индекс».
Кредит изображения: Изображение любезно предоставлено Microsoft.
Установите флажок «Надстрочный индекс», чтобы изменить выделенный текст. Если вы хотите отформатировать текст в нижнем индексе, установите флажок «Нижний индекс». При желании вы также можете изменить стиль шрифта или размер шрифта для выделенного текста.
Шаг 4
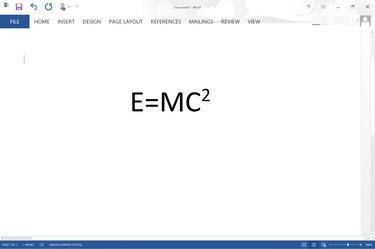
Надстрочный индекс применяется к цифре «2» в уравнении энергии-массы.
Кредит изображения: Изображение любезно предоставлено Microsoft.
Нажмите «ОК», чтобы закрыть диалоговое окно «Шрифт». Продолжайте работать над своим документом.
Шаг 1
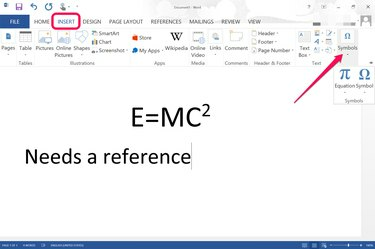
Выберите «Символы» в меню «Вставка».
Кредит изображения: Изображение любезно предоставлено Microsoft.
Поместите курсор в то место, где вы хотите ввести символ или уравнение. Щелкните меню «Вставить», а затем значок «Символ». Чтобы добавить символ, например, авторское право или товарный знак, щелкните значок «Символ» в раскрывающемся меню. Если вы щелкните значок «Уравнение», вы можете ввести уравнение вручную. Щелкнув «Стрелку» под меню «Уравнение», вы получите множество общих уравнений, которые уже отформатированы с надстрочным или подстрочным индексом, где это необходимо.
Шаг 2

Параметр «Вставить сноску» находится в меню «Справка».
Кредит изображения: Изображение любезно предоставлено Microsoft.
Добавьте сноску внизу документа, щелкнув меню «Ссылка» и выбрав «Вставить сноску». А пронумерованная сноска добавляется в нижний колонтитул страницы с соответствующим номером в верхнем индексе, где находился курсор. размещен.
Шаг 3

Введите сноску в нижний колонтитул страницы.
Кредит изображения: Изображение любезно предоставлено Microsoft.
Введите сноску. Курсор автоматически помещается в нижний колонтитул, когда вы щелкаете значок «Вставить сноску». Если вы добавляете дополнительные сноски, они нумеруются последовательно в разделе документа. Например, если у вас есть две сноски на первой странице, сноски на второй странице будут начинаться со сноски «3».
Подсказка
Чтобы изменить форматирование и нумерацию сносок, выберите вкладку «Ссылки» и щелкните «Панель запуска диалогового окна сносок».