Презентация PowerPoint может включать звуки из разных источников: повествование звуки перехода, аудиообъекты, видео и выделенный текст. Анимация также может воспроизводить звуки. Вы можете удалить все звуки из презентации по одному типу звука за раз; К сожалению, нет возможности автоматически удалять все звуки со всех слайдов.
Кончик
- Вы можете отменить изменения если вы решите сохранить некоторые звуки. Однако, если вы сохраните и перезапишете исходную презентацию, возможно, вы не сможете ничего восстановить.
- PowerPoint автоматически сохраняет презентацию каждые 10 минут, но он не перезаписывает исходный файл.
- Звуковые объекты и видео можно настроить для автоматического воспроизведения при запуске презентации.
Удалить звуки повествования и перехода
Шаг 1. Удаление повествования
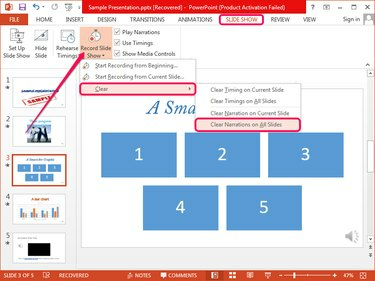
Кредит изображения: Изображение любезно предоставлено Microsoft
Переключитесь на Слайд-шоу вкладку, щелкните стрелку ниже Запись слайд-шоу, Выбрать Прозрачный а затем щелкните Четкое повествование на всех слайдах убрать повествование со всех слайдов одновременно.
Видео дня
Чтобы удалить закадровый текст только с выбранного слайда, нажмите Четкое повествование на текущем слайде.
Шаг 2. Удаление звуков перехода
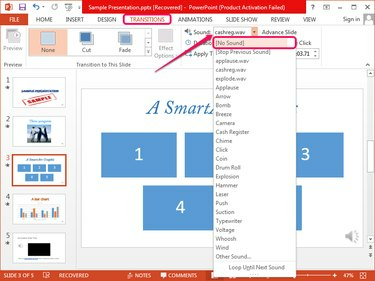
Кредит изображения: Изображение любезно предоставлено Microsoft
Выберите слайд, содержащий переход звук, переключитесь на Переходы вкладка, а затем выберите (Без звука) от Звук раскрывающийся список в группе Время.
Кончик
Вы не можете удалить все звуки перехода сразу, поэтому вам придется вручную удалять их по отдельности с каждого слайда.
Аудио объекты и видео звуки
Шаг 1. Отключение видео
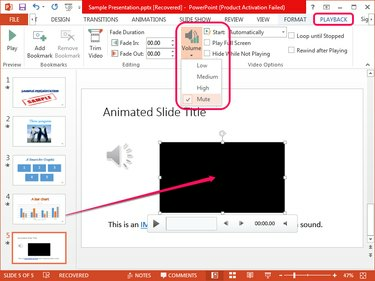
Кредит изображения: Изображение любезно предоставлено Microsoft
Выберите слайд, содержащий видео коробка, выберите видео и переключитесь на Воспроизведение таб. Щелкните значок Объем в группе Параметры видео и выберите Немой из меню.
Кончик
- Вкладка «Воспроизведение» появляется только после выбора видеообъекта.
- Даже если видео начинает воспроизводиться автоматически при запуске презентации, его громкость отключается.
- Чтобы удалить видеообъект, выделите его на слайде и нажмите Удалить.
- Отключите автоматическое воспроизведение видео, выбрав По щелчкувместо "Автоматически" из Начинать коробка в Параметры видео группа.
Шаг 2: приглушение аудиообъектов
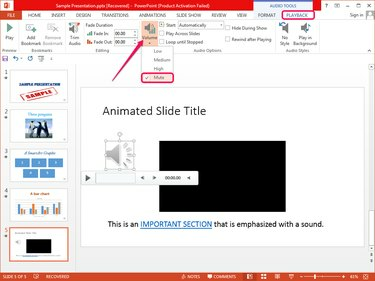
Кредит изображения: Изображение любезно предоставлено Microsoft
Выберите аудио объект на слайде и переключитесь на Воспроизведение вкладка, которая отображается. Щелкните значок Объем в группе Параметры звука и выберите Немой из меню.
Кончик
- Звуковой объект отключается, даже если он настроен на автоматическое воспроизведение при запуске презентации.
- Вы можете удалить объект, выделив его и нажав Удалить.
- Чтобы объект не воспроизводился автоматически, выберите По щелчку, вместо Автоматически из Начинать коробка в Параметры звука группа.
Удаление звуков из выделенного текста
Хотя гиперссылки обычно дополняются звуками в PowerPoint, любой текст может воспроизводить звук, если вы щелкнете по нему или наведете указатель мыши на него. Расширенный текст выделяется и выглядит как гиперссылка.
Шаг 1
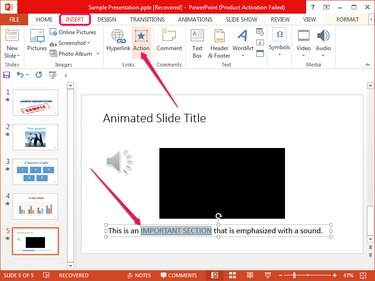
Кредит изображения: Изображение любезно предоставлено Microsoft
Найдите на слайде расширенный текст, выделите его, переключитесь на Вставлять вкладку и щелкните Действие в группе Ссылки, чтобы открыть диалоговое окно «Параметры действия».
Шаг 2
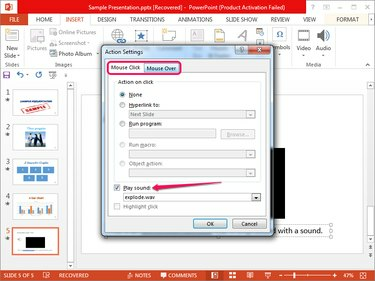
Кредит изображения: Изображение любезно предоставлено Microsoft
Снимите флажок Воспроизвести звук коробки от обоих Щелчок мышью а также Мышь наведена вкладки, чтобы убрать наведение мыши и звуковые эффекты при щелчке. Нажмите Ok чтобы применить изменения.
Кончик
Вы можете настроить расширенный текст для ссылки на другие слайды или веб-страницы, а также для запуска программ или макросов.
Удалить звуки из анимации
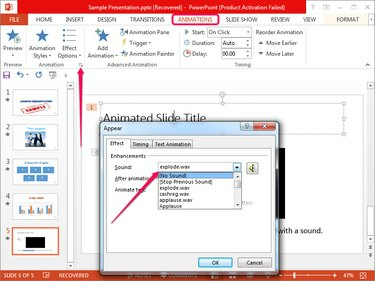
Кредит изображения: Изображение любезно предоставлено Microsoft
Выделите анимированный элемент, переключитесь на Анимации вкладку, а затем щелкните маленькая стрелка в правом нижнем углу группы «Анимация», чтобы отобразить диалоговое окно «Появление». Выбирать (Без звука) от Звук коробка и щелкните Ok.
Кончик
Вы не можете автоматически удалить звуки из всех анимаций; вы должны удалить каждый вручную.




