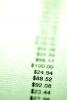Кредит изображения: Райан Маквей / Фотодиск / Getty Images
Установка операционной системы Mac OS X на компьютеры, традиционно работающие с Windows, стала довольно простым процессом за годы, прошедшие с тех пор, как Apple перешла на системы на базе Intel. Однако аппаратная совместимость часто оказывается неудачей. Юридическая неоднозначность создания хакинтошей (как их называют) держала процесс в подполье, и лишь избранная группа смелых людей взялась за все более и более простую операцию. Поэтому тестировалось только избранное оборудование, и лучше всего придерживаться того, что было определено как работающее. Если вы используете совместимое оборудование, то запустить OS X на вашем ноутбуке Toshiba довольно просто.
Шаг 1
Убедитесь, что на вашем ноутбуке Toshiba работает OS X. Ознакомьтесь со страницей системных требований проекта OS x86. Если ваш компьютер соответствует всем требованиям, вы можете продолжить установку. Если этого не произойдет, вам нужно будет либо обновить оборудование, либо попытаться установить его в другой системе.
Видео дня
Шаг 2
Скопируйте установочный DVD OS X на свой компьютер. Вам понадобится компьютер Apple для первых нескольких шагов, чтобы правильно отформатировать USB-накопитель для установки OS X на ПК. Вставьте установочный DVD OS X в компьютер Apple. Откройте Дисковую утилиту (Приложения> Утилиты) и выделите диск на боковой панели Дисковой утилиты. Выберите «Новое изображение» на панели инструментов навигации. Когда будет предложено ввести имя и сохранить новый образ на рабочий стол, введите «Mac OS X Install DVD.dmg».
Шаг 3
По завершении шага 2 вставьте USB-накопитель в компьютер Apple. Выделите диск на боковой панели Дисковой утилиты. Выберите вкладку «Раздел» и измените схему тома на «1 раздел». Выберите «Параметры» и включите «Таблица разделов GUID». Выберите «ОК» и «Применить», чтобы отформатировать диск.
Шаг 4
После форматирования еще раз выделите USB-накопитель в Дисковой утилите. На этот раз выберите вкладку «Восстановить». Перетащите изображение DMG, созданное на шаге 2, в поле «Источник». Перетащите USB-накопитель с боковой панели в поле «Место назначения». Выберите «Восстановить». Предупреждение сообщит вам, что диск будет удален, это нормально. Дайте возможность продолжить операцию - установочный DVD Mac OS X будет скопирован на флэш-накопитель.
Шаг 5
Загрузите утилиту EP45UD3P (см. «Ресурсы»). Дважды щелкните файл .pkg, чтобы запустить его. При появлении запроса наведите служебную программу на флэш-накопитель. Приложение запустится и автоматически обработает множество настроек, которые вам пришлось бы ввести вручную через командную строку. Операция не должна длиться больше одной-двух минут; после завершения вам больше не нужен компьютер Apple.
ШАГ 6
Измените настройки BIOS вашего ноутбука. Нажмите клавишу удаления во время загрузки компьютера, чтобы загрузить настройки BIOS. Внесите соответствующие изменения в настройки BIOS, следуя галерее изображений thebackpackr.com (см. «Ресурсы») в качестве справочной информации.
Шаг 7
Вставьте флешку в ноутбук и перезагрузите компьютер. На компьютере загрузится экран установки Mac OS X. Выберите ваш язык. Прежде чем продолжить, необходимо правильно отформатировать жесткий диск вашего компьютера. Выберите Disk Utility в строке меню Utilities. Выделите жесткий диск компьютера (НЕ флэш-накопитель) и выберите вкладку «Раздел». Установите для схемы тома значение «1 раздел» и установите для параметров «Таблица разделов GUID». Установите «Mac OS X Journaled» в качестве формата и выберите «Применить». Закройте Дисковую утилиту после завершения операции.
Шаг 8
Выберите «Установить» на экране установки Mac OS X. Установщик USB начнет загрузку операционной системы на ваш ноутбук. Следуйте инструкциям на экране, чтобы настроить установку. Ваш компьютер перезагрузится после завершения установки. Удалите USB-накопитель, и компьютер загрузится с вашей новой установкой OS X.
Вещи, которые вам понадобятся
Поддерживаемое оборудование
Флэш-накопитель 8 ГБ + USB
Установочный диск OS X Snow Leopard
Компьютер Apple Mac
Установочный пакет EP45UD3P Snow Leopard
Кончик
Для устранения неполадок и других вопросов посетите справочное сообщество на iHackintosh.com.