FaceTime — самое популярное место для аудио и видеоконференции для платформ Mac и iOS. До 2018 года оно было ограничено двумя людьми, но теперь все изменилось, и теперь в разговоры FaceTime можно включить до 32 участников. Вот как это сделать.
Содержание
- Системные Требования
- Запуск группы FaceTime в iOS из FaceTime
- Запуск группового FaceTime в iOS из сообщений
- Добавление человека в групповой вызов FaceTime
- Присоединение к групповому вызову FaceTime
- Как выглядят групповые звонки
- Запуск группового вызова FaceTime на Mac с помощью FaceTime
- Запуск группового вызова FaceTime на Mac с помощью сообщений
- Добавление спецэффектов к звонку
- Изменение настроек во время разговора
Рекомендуемые видео
Легкий
10 минут
Приложение FaceTime
Системные Требования
Для групповых видеовызовов FaceTime требуется iOS 12.1.4 или новее или iPadOS/iOS на айфон 6С или новее, iPad Pro или новее, iPad Air 2 или новее, iPad Mini 4 или новее, iPad (5-го поколения) или iPod Touch (7-го поколения). Более ранние модели оборудования Apple, поддерживающие iOS 12.1.4, могут присоединяться к групповым вызовам только через аудио. Для Mac для аудио- или видеовызовов FaceTime требуется MacOS 10.7 или новее, работающее подключение к Интернету, а также встроенный или подключенный микрофон или камера.
Запуск группы FaceTime в iOS из FaceTime
Вы можете использовать свой список контактов, чтобы найти людей для группового вызова FaceTime. Контакты, имена которых отображаются синим цветом, работают под управлением iOS 12.1 или выше и имеют устройство с поддержкой FaceTime. Имена контактов, отображаемые серым цветом, не имеют совместимого оборудования или программного обеспечения для FaceTime. Кнопки аудио и видео должны быть зелеными, что означает, что вы можете начать групповой вызов с выбранными вами участниками.
Шаг 1: Идти к Настройки > FaceTime и включите FaceTime контроль.
Шаг 2: Запустите FaceTime и нажмите кнопку «+» в правом верхнем углу.

Связанный
- Как сделать рингтоны на iPhone
- Как поделиться книгами Kindle с семьей и друзьями
- Телефонные звонки на iPhone звучат приглушенно? Вот как их быстро исправить
Шаг 3: Введите имена контактов, номера телефонов или адреса электронной почты или откройте приложение «Контакты» и добавьте людей оттуда.
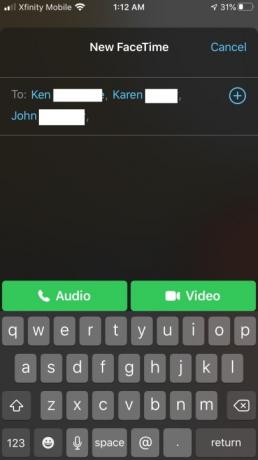
Шаг 4: Кран Аудио или видео чтобы начать звонок.
Запуск группового FaceTime в iOS из сообщений
Вы также можете начать групповую беседу FaceTime непосредственно из существующего группового разговора в «Сообщениях».
Шаг 1: Запустите «Сообщения» и начните групповой разговор или перейдите к существующему групповому разговору.
Шаг 2: Нажмите Контакты кружок вверху группового разговора.
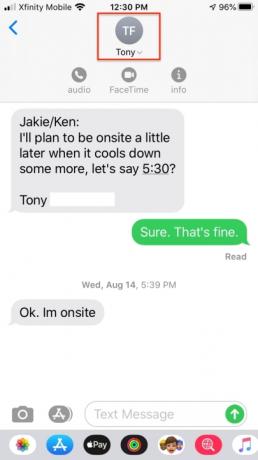
Шаг 3: Кран FaceTime и начните звонок.
Добавление человека в групповой вызов FaceTime
Когда вы добавляете кого-либо в групповой вызов FaceTime, его нельзя удалить, но этот новый человек может прекратить свое участие в вызове, нажав X. Вызов остается активным, если два или более участника все еще разговаривают.
Шаг 1: Во время вызова проведите пальцем вверх от нижнего края экрана.
Шаг 2: Кран Добавить человека.
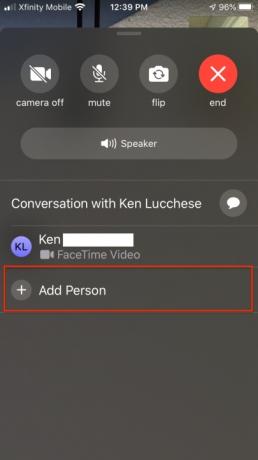
Шаг 3: Введите имя контакта, номер телефона или адрес электронной почты.
Шаг 4: Кран Добавить человека в FaceTime.
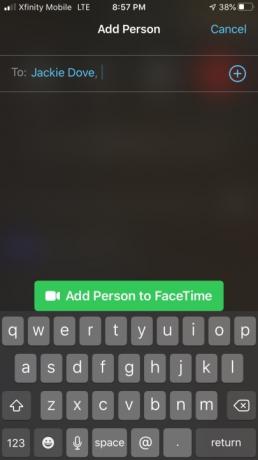
Присоединение к групповому вызову FaceTime
Когда кто-то приглашает вас присоединиться к групповому вызову FaceTime, вы получаете уведомление. Даже если вы сначала откажетесь, вы можете нажать, чтобы присоединиться к звонку в любой момент, пока он продолжается.
Шаг 1: Чтобы присоединиться к звонку из «Сообщений», коснитесь уведомления в верхней части экрана или коснитесь «Присоединиться» в групповом разговоре в «Сообщениях», чтобы немедленно подключиться.
Шаг 2: Чтобы присоединиться к вызову из приложения FaceTime, перейдите к активному вызову в FaceTime и нажмите «Присоединиться».

Как выглядят групповые звонки
Все участники вызова FaceTime могут видеть друг друга через отдельные окна миниатюр. В iOS 15 в приложение добавлена функция просмотра в виде сетки, которая полезна и для больших групп. В противном случае изображение текущего говорящего подсвечивается и перемещается в верхнюю часть экрана. Приложение автоматически изменяет размер изображений участников в зависимости от того, сколько они говорят, как долго они говорят, громкости речи и физических движений. Те, кто просто слушает процесс, появляются внизу экрана. Когда разговор завершен, каждый человек нажимает кнопку «X», чтобы отключиться.
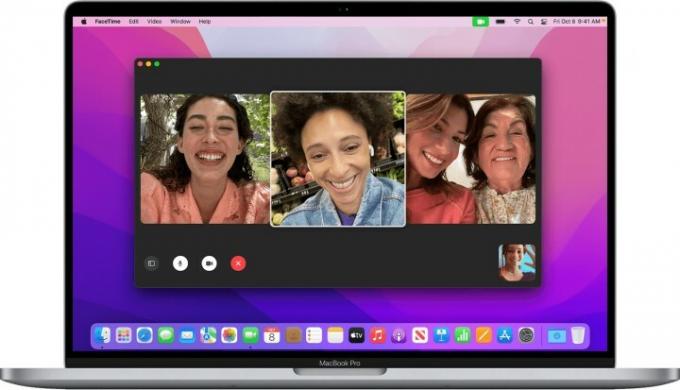
Запуск группового вызова FaceTime на Mac с помощью FaceTime
Начиная с MacOS 10.14.3, вы можете использовать Group FaceTime для общения до 32 человек, как и в iOS. FaceTime одновременно отображает от четырех до девяти фрагментов видеоизображения, соответствующих активным динамикам.
Шаг 1: Запустите приложение FaceTime и используйте поле поиска, чтобы ввести адреса электронной почты или номера телефонов людей, которых вы хотите включить.
Шаг 2: Если человек уже есть в ваших контактах, введите его имя или выберите из списка, затем нажмите Добавлять.
Шаг 3: Нажмите Аудио или видео для звонка.
Шаг 4: Чтобы присоединиться к звонку из приложения FaceTime, нажмите рядом с активным вызовом, затем нажмите, чтобы присоединиться.
Шаг 5: Чтобы присоединиться к звонку из уведомления, нажмите Присоединиться.
Шаг 6: Чтобы переключить настройки во время разговора, наведите указатель мыши на окно FaceTime, чтобы отобразить экранные элементы управления.

Запуск группового вызова FaceTime на Mac с помощью сообщений
Шаг 1: Вы можете инициировать вызов FaceTime через приложение «Сообщения» или присоединиться к существующему вызову с помощью уведомления.
Шаг 2: Чтобы присоединиться к вызову из приложения «Сообщения», нажмите Присоединиться в групповом разговоре.
Шаг 3: Чтобы добавить человека к групповому вызову FaceTime, щелкните, чтобы отобразить боковую панель, а затем щелкните, чтобы добавить нового человека.
Добавление спецэффектов к звонку
Участники группового звонка могут добавлять стикеры, текст, Animoji, Memoji и другие эффекты во время звонка — если у вас есть айфон х или новее: iPad Pro 11 дюймов (1-го и 2-го поколения) или iPad Pro 12,9 дюймов (3-го поколения и новее). На устройствах без Face ID для групповых вызовов FaceTime доступны другие эффекты камеры, такие как фильтры, текст и фигуры. Для использования стикеров Memoji и Emoji вам потребуется iOS 13 или iPadOS.
Шаг 1: Коснитесь экрана, а затем коснитесь значка звездочки на панели значков.
Шаг 2: Коснитесь значка нужного эффекта, например анимодзи, трехцветного круга, значка фильтра, значка текста Aa или красного волнистого значка фигуры.
Изменение настроек во время разговора
Независимо от того, в какой конференции вы находитесь, вы можете в любой момент изменить настройки звука и видео в приложении FaceTime. Кран Камера «Выключено», чтобы выключить камеру, и коснитесь ее еще раз, чтобы снова включить. Кран Подбросить, чтобы переключиться на заднюю камеру, и коснитесь его еще раз, чтобы переключиться обратно на фронтальную камеру. Кран Немой чтобы выключить звук, и нажмите еще раз, чтобы снова включить звук. Кран Оратор для переключения между отключением звука и динамиком.
Рекомендации редакции
- Как превратить живое фото в видео на вашем iPhone
- Как скрыть фотографии на iPhone с iOS 16
- Как восстановить удаленные текстовые сообщения на вашем iPhone
- Как сделать резервную копию iPhone с помощью Mac, iCloud или ПК
- Как размыть фон во время звонков FaceTime
Обновите свой образ жизниDigital Trends помогает читателям быть в курсе быстро меняющегося мира технологий благодаря всем последним новостям, забавным обзорам продуктов, содержательным редакционным статьям и уникальным кратким обзорам.




