Амазонка Эхо-шоу умных устройств Умные дисплеи популярны по определенной причине: они предлагают доступные варианты использования. Алекса командует по всему дому, просматривая сенсорный дисплей для получения визуальной информации или более конкретных вариантов выбора. Это отличная комбинация, но не у всех есть Echo Show или постоянный доступ к их шоу.
Содержание
- Шаг 1. Убедитесь, что у вас правильная модель.
- Шаг 2. Загрузите Alexa на свой компьютер.
- Шаг 3. Запустите Alexa и зарегистрируйтесь.
- Шаг 4. Настройте параметры Alexa
- Шаг 5: Откройте режим показа и начните
Вот тут-то и появляется новый режим показа Alexa. Этот режим, доступный для ПК с Windows, позволяет пользователям превратить свой экран в версию экрана Echo Show со всеми доступными командами, визуальной информацией и опциями видео. Звучит интересно? Вот как это включить!
Рекомендуемые видео
Шаг 1. Убедитесь, что у вас правильная модель.

В настоящее время опция режима отображения Windows для Алекса появилось только на некоторых устройствах. Впервые он был представлен на Lenovo Yoga Slim 9i и ограничен некоторыми моделями Lenovo Yoga, Lenovo IdeaPad и Lenovo ThinkPad.
ноутбуки. Если у вас более новая версия одного из этих ноутбуков, велика вероятность, что она будет поддерживаться. Единственным серьезным исключением на данный момент являются собственные планшеты Fire Tablets от Amazon, которые также поддерживают режим Show благодаря своим собственным функциям Alexa.Связанный
- Как включить защиту от программ-вымогателей в Windows 10
- Как подключить контроллер PS3 к ПК
- Как отключить уведомления в Windows 10
Если у вас нет компьютера Lenovo, не волнуйтесь: Amazon сообщила, что в течение года будет внедрять режим отображения на всех компьютерах с Windows 10, хотя этого еще не произошло. Мы обязательно сообщим вам, какие модели совместимы по мере продолжения внедрения.
Шаг 2. Загрузите Alexa на свой компьютер.

Если у вас еще нет загруженной Alexa, начнем здесь. Откройте Магазин Windows (если вы не знаете, где он находится, вы можете просто найти «Магазин Windows» в строке поиска) и воспользуйтесь поиском Магазина, чтобы найти «
Если вы уже загружали приложение Alexa ранее, важно открыть его и убедиться, что приложение полностью обновлено.
Шаг 3. Запустите Alexa и зарегистрируйтесь.
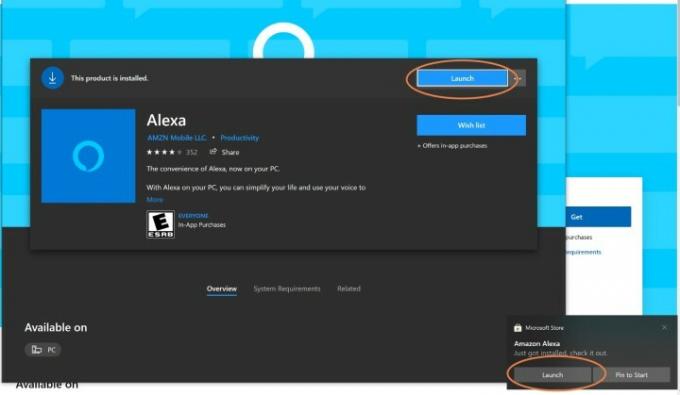
После загрузки Alexa появится новая опция. Запуск. Выбирать Запуск и приложение откроется.
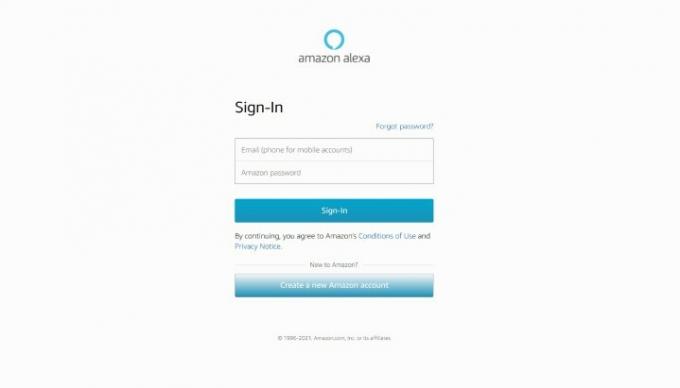
Приложение сначала попросит вас войти в свою учетную запись Amazon, чтобы активировать Alexa. Введите свое имя пользователя и пароль, чтобы завершить этот шаг. Если у вас нет учетной записи Amazon, вам придется создать ее для работы режима Show Mode и всего остального, связанного с Alexa.
Когда ваш вход в Amazon будет обработан, вы увидите новый запрос на принятие условий. Сделайте это и переходите к настройке Alexa.
Шаг 4. Настройте параметры Alexa
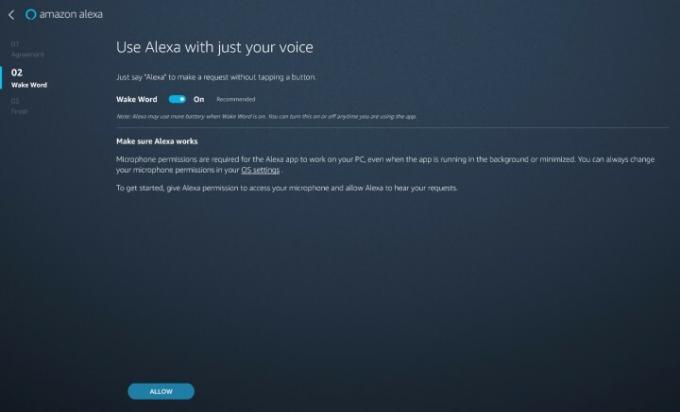
Теперь у вас есть пошаговое руководство по настройке основ Alexa. Сначала приложение спросит, хотите ли вы включить слово пробуждения для
Приложение также спросит вас, хотите ли вы, чтобы Alexa автоматически запускалась при входе в систему, и хотите ли вы закрепить приложение на панели задач для удобства использования. Если вы не планируете использовать
Когда приложение завершит работу, оно запросит у вас разрешение на подключение к внешним устройствам и аналогичные возможности. Это необходимо для многих мероприятий Echo Show, поэтому здесь важно дать разрешение.
Шаг 5: Откройте режим показа и начните

Теперь Алекса должна быть готова начать. Включив слово пробуждения, вы можете просто сказать: «
Дисплей вашего ПК теперь будет выглядеть как шоу с центральным узлом. Даже в пассивном режиме этот хаб может быть полезен, поскольку он часто сообщает о предстоящих событиях, текущих таймерах и т. д. Однако вы также можете давать ему самые разные команды. Попробуйте посмотреть новости или найти кулинарное видео. Спросите о предстоящей погоде или послушайте музыку (вы можете настроить Alexa так, чтобы она знала предпочитаемый вами основной источник музыки). Начните видеозвонки с любым из ваших друзей, у которых есть Echo Show, или попросите просмотреть ваш текущий список покупок.

Также имейте в виду, что режим показа распространяется на совместимость Alexa со смарт-устройствами. Если у вас есть совместимый Кольцевой видеодомофонНапример, режим «Показать» может отправлять вам оповещения при использовании дверного звонка или срабатывании датчиков движения, и вы можете просматривать прямую трансляцию с камеры наблюдения прямо на своем ПК. Если у вас есть физическое эхо-шоу — или оно есть у ваших друзей — вы также можете дать команду «Сделать объявление» (которое будет транслировать сообщение на все устройства Echo в доме) или «Загляните к кому-нибудь» (запустите потоковое видео с определенным контактом или просмотрите Echo Show в своем дом).
Наконец, не забывайте, что эта функция может хорошо сочетаться с такими опциями, как Alexa Guard, которая отправляет вам оповещения, если Echo слышит что-то подозрительное в вашем доме. Если ваш режим шоу получает это предупреждение, например, во время простоя, вы можете сразу же подключиться к видео Echo Show. транслируйте у себя дома, чтобы увидеть, что происходит — это еще более полезно, если у вас есть вращающееся эхо-шоу. 10.
Рекомендации редакции
- Как проверить характеристики вашего компьютера в Windows 10
- Режим Alexa Show Mode превращает ваш ноутбук Lenovo в эхо-шоу без помощи рук
- Как отключить Безопасный режим на YouTube
- Как настроить преобразование речи в текст в Windows 10
- Как включить темный режим в Windows 10
Обновите свой образ жизниDigital Trends помогает читателям быть в курсе быстро меняющегося мира технологий благодаря всем последним новостям, забавным обзорам продуктов, содержательным редакционным статьям и уникальным кратким обзорам.




