Apple Numbers — это удобное приложение для работы с электронными таблицами, которое поставляется с macOS, iOS и iPadOS. Числа работают как Microsoft Excel и Google Таблицы, чтобы вы могли отслеживать продажи, запасы, бюджеты, запасы и аналогичные числовые данные.
Содержание
- Добавьте с помощью «Вставки в Numbers» на Mac
- Введите функцию суммы на Mac
- Используйте быструю формулу в Numbers на iPhone и iPad
- Введите функцию «Сумма» на iPhone и iPad.
Чтобы проанализировать вводимые вами данные, у вас, вероятно, есть числа, которые вы хотите подсчитать. Мы покажем вам, как добавить в Apple Numbers несколько разных способов на Mac, iPhone и iPad. Это позволяет вам выбрать метод, который лучше всего подходит для используемого вами устройства.
Рекомендуемые видео
Легкий
5 минут
Mac, iPhone или iPad
Apple Числа
Добавьте с помощью «Вставки в Numbers» на Mac
Один из самых быстрых способов добавления в Numbers на Mac — использование меню «Вставка». Вы можете получить к нему доступ в строке меню или если у вас есть кнопка на панели инструментов Numbers.
Шаг 1: Numbers достаточно умен, чтобы знать, какие числа вы хотите добавить, находятся ли они в столбце или строке. Таким образом, вам не нужно сначала выбирать ячейки, если вы не предпочитаете это делать.
Если вы выбрали ячейки, которые хотите добавить, пропустите следующий шаг.
Шаг 2: Выберите ячейку, в которую вы хотите поместить сумму.
Связанный
- Как настроить ленту Facebook для отображения последних публикаций
- Как деактивировать свой аккаунт Instagram (или удалить его)
- Apple Vision Pro против. Meta Quest Pro: Как сложатся дела у Apple?
Шаг 3: Либо выберите Вставлять > Формула из строки меню или Вставлять кнопку на панели инструментов. Тогда выбирай Сумма.

Шаг 4: Вы увидите, что значения в ваших ячейках суммируются в выбранной ячейке.
Если вы выберете ячейку, вы увидите формулу для функции суммы в строке формул внизу. При необходимости вы можете отредактировать формулу здесь.
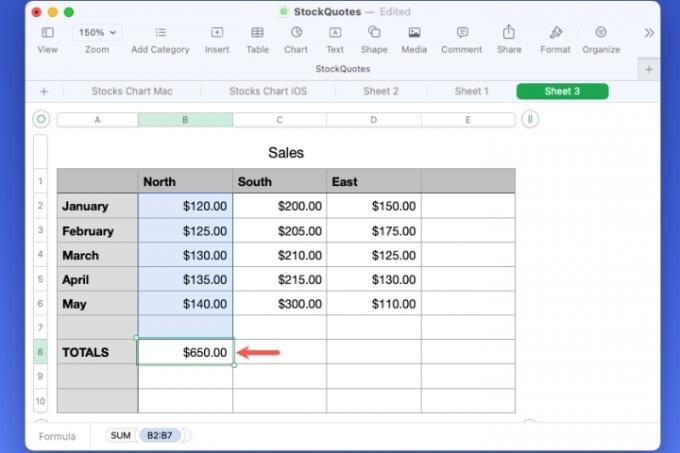
Введите функцию суммы на Mac
Если вы предпочитаете писать формулу самостоятельно, вы можете ввести ее с помощью функции Сумма для ячеек, которые хотите добавить.
Шаг 1: Выберите ячейку, в которую вы хотите поместить сумму.
Шаг 2: Введите знак равенства (=), и вы увидите поле формулы.

Шаг 3: Введите «Сумма» в поле, а затем выберите ее из отображаемых вариантов.

Шаг 4: Вы можете ввести диапазон ячеек, который хотите добавить, или выбрать Ценить в формуле, а затем перетащите его по ячейкам.

Шаг 5: Использовать Галочка зеленым цветом, чтобы ввести формулу в ячейку.
Как и в случае с опцией «Вставка», вы увидите общую сумму значений в выбранной ячейке и формулу в поле внизу.

Используйте быструю формулу в Numbers на iPhone и iPad
Подобно меню «Вставка» в Numbers на Mac, у вас есть быстрый способ добавлять числа на iPhone и iPad.
Шаг 1: Выберите ячейку, в которую вы хотите поместить сумму.
Шаг 2: Нажмите Клетка кнопка в правом нижнем углу.
Шаг 3: Прокрутите вниз во всплывающем окне и выберите Сумма внизу, под быстрыми формулами.
Шаг 4: Вы увидите сумму, добавленную в выбранную ячейку.

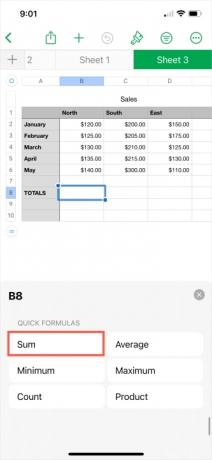
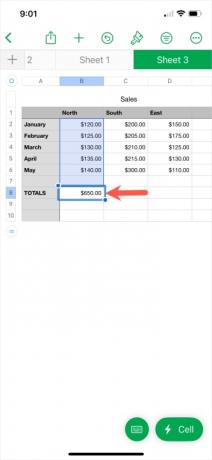
Введите функцию «Сумма» на iPhone и iPad.
Если вы хотите ввести формулу для функции суммы вручную, это еще один вариант на iPhone и iPad.
Шаг 1: Выберите ячейку, в которую вы хотите поместить сумму.
Шаг 2: Нажмите Клетка кнопка в правом нижнем углу.
Шаг 3: Выбирать Новая формула в появившемся всплывающем окне.
Шаг 4: Введите «сумма» в поле и выберите ее из списка вариантов.

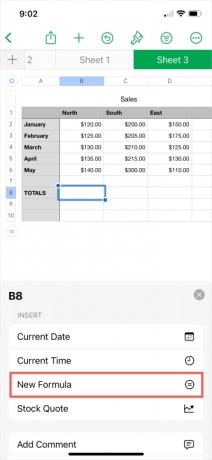

Шаг 5: Выбирать Ценить в формуле. Затем введите диапазон ячеек или выберите его на листе, чтобы поместить в формулу.
Шаг 6: Использовать Галочка зеленым цветом, чтобы ввести формулу в ячейку.
Шаг 7: Затем вы увидите, что ваши ячейки добавлены в выбранную ячейку.


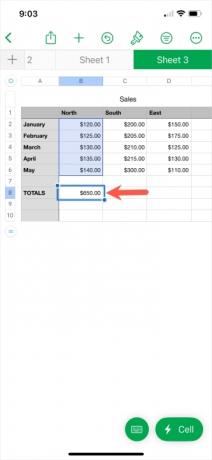
Теперь, когда вы знаете, как складывать числа в Apple, почему бы не узнать больше и об Excel? Взгляни на как умножить или как вычесть в Экселе.
Рекомендации редакции
- Как добавить шрифты в Google Slides: пошаговое руководство
- Этот мод Vision Pro стоимостью 40 тысяч долларов добавляет 18-каратное золото в гарнитуру Apple.
- Как добавить внешние игры в свою библиотеку Steam
- Как удалить программу в Windows 10
- Как поделиться принтером в Windows
Обновите свой образ жизниDigital Trends помогает читателям быть в курсе быстро меняющегося мира технологий благодаря всем последним новостям, забавным обзорам продуктов, содержательным редакционным статьям и уникальным кратким обзорам.




