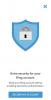Кредит изображения: Deagreez / iStock / GettyImages
В современном мире «всего цифрового» интерактивность и вовлеченность считаются главными критериями ценности и привлекательности, особенно в профессиональных приложениях. Независимо от того, разрабатываете ли вы веб-сайт или создаете презентацию для своих коллег, улучшая свою работу с помощью дополнительных степень подключения и динамическое взаимодействие с пользователем добавят степени блеска и изысканности, которые выделяются среди толпа людей.
Хотя сейчас доступно множество чрезвычайно сложных методов улучшения взаимодействия, основанных на коде для разработчиков даже более классические, проверенные временем тактики по-прежнему эффективны в повседневной основание. Одним из таких примеров является включение гиперссылок в файлы JPEG. Этот относительно простой процесс может значительно улучшить навигацию для аудитории и обеспечить беспрепятственный и органичный просмотр вашего контента предполагаемыми получателями. Добавление гиперссылок к вашим файлам JPEG можно выполнить относительно быстро и легко, независимо от того, на каком носителе вы работаете.
Видео дня
Первые шаги, которые вы должны предпринять, чтобы добавить гиперссылку к вашему изображению, - это определить конкретную платформу, на которой будет представлен ваш JPEG. Например, если вы встраиваете интерактивный JPEG-файл в презентацию PowerPoint, вы будете использовать другой набор инструментов, чем если бы вы интегрировали это же изображение в веб-сайт. К счастью, однако, шаги по размещению ссылки в вашем изображении могут быть выполнены без особых усилий, независимо от используемой вами платформы.
Если вы вставляете ссылку в файл JPEG в презентации PowerPoint, вы можете сделать это, щелкнув правой кнопкой мыши файл изображения в презентации и выбрав кнопку «Гиперссылка ...» в выпадающее меню. На этом этапе вам будет предложено предоставить гиперссылку веб-сайта, на который вы планируете отправлять пользователей, когда они щелкают ваш файл изображения.
В зависимости от конкретной платформы веб-редактирования, которую вы используете, вы можете встроить гиперссылку в файл JPG, который затем будет доступен пользователям, просматривающим ваш веб-сайт, одним или двумя щелчками мыши. Например, если вы используете платформу веб-редактирования Squarespace, вы можете навести курсор на изображение, которое вы разместили на веб-сайт, нажмите кнопку гиперссылки (представленную цепочками ссылок) и введите URL-адрес веб-сайта, который вы хотите ссылка на.
В других веб-конструкторах, таких как Adobe Dreamweaver, у вас также будет возможность включить гиперссылку, напрямую отредактировав HTML-код самого сайта. Этот уровень настройки также дает возможность полностью персонализировать внешний вид используемой гиперссылки. Если такая степень адаптации является неотъемлемой частью ваших потребностей в веб-разработке, вы можете сделать это без значительных усилий.
Изучение важных соображений
Хотя это может показаться очевидным, важно, чтобы вы протестировали все свои гиперссылки перед публикацией своего веб-сайта. В некоторых ситуациях гиперссылка может направить онлайн-аудиторию на веб-сайт, который, хотя изначально существовал на момент создания ссылки, теперь полностью прекратил работу. Потратив время на обновление этих гиперссылок, вы сможете со временем избежать досадных ошибок.