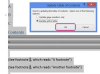Военные грузовые самолеты на фотографии Парламентского холма Канады.
Кредит изображения: Снимок экрана любезно предоставлен Adobe.
Adobe Photoshop - идеальный инструмент для вставки одной фотографии в другую без придания окончательному результату, ну, ну, отфотошоплен. По сути, процесс включает удаление фона с одной фотографии и вставку фотографии в другую. Если вы хотите, чтобы результат выглядел реалистично, очень важно выбирать фотографии с одинаковым освещением и ракурсами.
Шаг 1

Откройте изображение, которое будет служить фоном.
Кредит изображения: Снимок экрана любезно предоставлен Adobe.
Откройте фотографию, которая будет служить фоном, которую мы будем называть основным изображением. Решите, куда вы хотите вставить второе изображение. Примите во внимание освещение и ракурс камеры. В нашем примере небо справа - хорошее место для добавления двух или трех самолетов. Поскольку камера направлена вверх, а солнце находится за камерой, на вставленной фотографии должна быть видна нижняя часть самолета, где солнце также находится за камерой.
Видео дня
Шаг 2

Щелкните значок «Замок».
Кредит изображения: Снимок экрана любезно предоставлен Adobe.
Откройте вторую фотографию в фотошопе. Щелкните значок Замок значок на своем слое на панели «Слой», чтобы разблокировать прозрачность. Теперь при удалении фона удаленные пиксели не будут заменены сплошным цветом. Вы можете использовать инструмент «Ластик» на панели инструментов, чтобы удалить фон, или обведите фон одним из инструментов «Лассо», а затем удалите его. Когда цвет фона отличается от цвета объекта на переднем плане, выбор «Цветовой диапазон» является наиболее эффективным.
Если вы хотите сделать коллаж в фотошопе, удаление фона может не потребоваться.
Шаг 3

Щелкните цвет фона, чтобы выбрать его.
Кредит изображения: Снимок экрана любезно предоставлен Adobe.
Щелкните значок Выбирать меню и затем щелкните Цветовая гамма чтобы убрать цвет фона. Щелкните фон, чтобы выбрать его, а затем при необходимости отрегулируйте размытость, чтобы на эскизе предварительного просмотра был выбран только фон. Нажмите Ok.
Шаг 4

Скопируйте изображение.
Кредит изображения: Снимок экрана любезно предоставлен Adobe.
Нажмите Удалить чтобы удалить выбранный фон. Очистите все участки, которые не были обрезаны, с помощью Инструмент Ластик. Не забывайте увеличивать масштаб при удалении по краям сохраняемого объекта. Нажмите Ctrl-A а также Ctrl-C для выбора и копирования изображения.
Шаг 5

Вставьте скопированное изображение в основную фотографию.
Кредит изображения: Изображение любезно предоставлено Adobe
Вернитесь к основному фото и нажмите Ctrl-V. Это вставит скопированное изображение как новый слой над основной фотографией.
Опытные пользователи должны учитывать, что есть и другие способы вставки изображений в Photoshop, в том числе размещение изображений в виде слоев смарт-объектов.
ШАГ 6

Измените размер и переместите вставленное изображение.
Кредит изображения: Снимок экрана любезно предоставлен Adobe.
Выбирать Свободная трансформация из меню «Правка». Удерживая нажатой Сдвиг нажмите клавишу, перетащите угол, чтобы изменить размер изображения по мере необходимости. Чтобы повернуть изображение, наведите курсор на угол за пределами угла до тех пор, пока он не изменится на круглую двустороннюю стрелку, а затем перетащите его по мере необходимости. Нажмите Входить чтобы сохранить изменения, а затем перетащите изображение туда, где вы хотите, чтобы оно появилось.
Шаг 7

Используйте инструмент быстрого выбора, чтобы выделить объекты переднего плана.
Кредит изображения: Снимок экрана любезно предоставлен Adobe.
При необходимости перенесите детали из основного изображения на передний план. В нашем примере мы хотим, чтобы самолет частично прикрывался зданием, чтобы эффект выглядел реалистично. Для этого выберите Фон слой на панели «Слои». Щелкните значок Инструмент быстрого выбора на панели инструментов. Перетащите курсор на область перекрытия вставленной фотографии. Нажмите Ctrl-C а также Ctrl-V чтобы скопировать и вставить выделение в новый слой.
Шаг 8

Перетащите вставленный слой с фотографией вниз.
Кредит изображения: Снимок экрана любезно предоставлен Adobe.
Перетащите слой, содержащий вставленную фотографию, на панели «Слои» под слоем, который вы только что скопировали и вставили. Это помещает вставленную фотографию между объектом переднего плана и фоном на основной фотографии.
Шаг 9

Самолетам добавлено небольшое размытие при движении.
Кредит изображения: Снимок экрана любезно предоставлен Adobe.
Внесите необходимые изменения во вставленную фотографию, чтобы она выглядела более реалистичной. Чтобы изменить яркость или контраст вставленного слоя, выберите Корректировки от Изображение меню и щелкните Контраст яркости. Уровни, кривые и экспозиция - все они доступны в разделе «Коррекция» - также могут быть полезны для настройки внешнего вида вставленной фотографии.
В нашем примере мы скопировали и вставили еще две копии того же самолета, чтобы они выглядели так, как будто они летят в строю, а затем добавили небольшое размытие движения. Чтобы добавить размытие в движении, выберите Размытие в меню "Фильтры" и щелкните Размытость. Измените угол, перетащив Компас чтобы он соответствовал движению объекта.