При создании математических уравнений в Microsoft Word используйте надстрочные элементы управления в группе «Шрифт» или в диалоговом окне «Шрифт», чтобы применить форматирование к числам, возведенным в квадрат. Или используйте редактор формул Word, чтобы автоматически отображать квадратные числа в правильном формате.
Кнопка надстрочного индекса
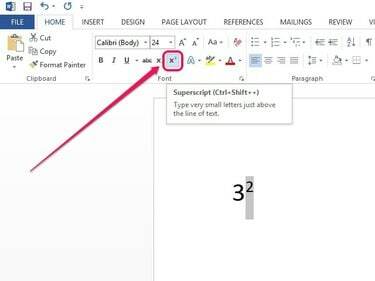
Кредит изображения: Изображение любезно предоставлено Microsoft
Выделите номер, а затем щелкните значок Дом таб. В группе Шрифт щелкните Икс2 Кнопка надстрочного индекса. Число отображается меньше и частично над строкой текста.
Видео дня
Кнопка «Надстрочный индекс» также работает как переключатель - когда вы выбираете ее и вводите новые символы, они отображаются непосредственно в форме надстрочного текста.
Кончик
- Чтобы отменить действие, выделите номер и нажмите кнопку надстрочного индекса.
- Сочетание клавиш Ctrl-Shift- + выполняет ту же функцию, что и нажатие кнопки надстрочного индекса.
Параметр форматирования надстрочного индекса

Кредит изображения: Изображение любезно предоставлено Microsoft
Выделите номер, затем щелкните правой кнопкой мыши выделенную область и выберите Шрифт. Установите флажок рядом с Надстрочный, а затем щелкните Ok.
Редактор уравнений

Кредит изображения: Изображение любезно предоставлено Microsoft
Нажмите Уравнение на вкладке "Вставка". Введите уравнение в появившееся поле, используя символ вставки (^), чтобы указать число в квадрате. Например, чтобы ввести 3 в квадрате, введите 3^2. Продолжайте добавлять в уравнение или нажмите Входить, а число автоматически преобразуется в 32.
Кончик
Щелкните значок стреловидный рядом с полем Уравнение и используйте параметры в Обоснование, чтобы переместить поле влево, по центру или справа от документа.




