Вирус перенаправления Google - это тип вредоносного ПО, которое перенаправляет ваши поисковые запросы в Google на менее известные поисковые системы, как правило, для того, чтобы приносить доход от рекламы создателям вредоносного ПО. Удалите вирус с переадресацией Google, запустив полное сканирование системы с помощью бесплатной антивирусной программы и вернув в качестве поисковой системы вашего браузера по умолчанию Google.
Просканируйте ваш компьютер
Шаг 1
Загрузите и установите надежное антивирусное приложение. Несколько примеров приложений, которые можно бесплатно загрузить, включают Бесплатный антивирус Panda 2015, Avast бесплатный антивирус или Бесплатная версия BitDefender Antivirus.
Видео дня
Шаг 2
Обновите файлы определений вашей антивирусной программы, чтобы обеспечить точное обнаружение последних угроз.
Шаг 3
Запустите полное сканирование системы и следуйте инструкциям на экране, чтобы поместить в карантин вредоносные файлы, обнаруженные антивирусным ПО.
Сбросьте поисковую систему вашего браузера по умолчанию
Отредактируйте свой Internet Explorer, Firefox или Chrome настройки чтобы отменить любые изменения, внесенные вирусом в вашу поисковую систему по умолчанию.
Internet Explorer
Шаг 1
Щелкните значок направленный внизстрелка в адресной строке Internet Explorer и выберите Добавлять.

Bing - это поисковая система по умолчанию для Internet Explorer.
Кредит изображения: Изображение любезно предоставлено Microsoft
Шаг 2
Выбирать Поиск Гугл из списка доступных дополнений.

Internet Explorer.
Кредит изображения: Изображение любезно предоставлено Microsoft
Шаг 3
Нажмите Добавить в Internet Explorer.
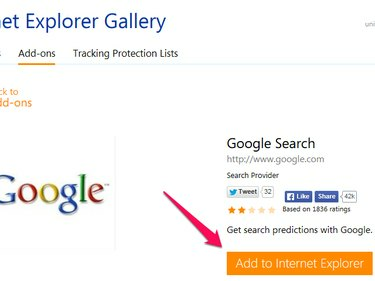
Internet Explorer
Кредит изображения: Изображение любезно предоставлено Microsoft
Шаг 4
Отметьте Флажок следующий за Сделать это моим поставщиком поиска по умолчанию и нажмите Добавлять чтобы завершить настройку Google в качестве поисковой системы по умолчанию для Internet Explorer.
Подсказка
Снимите флажок Флажок следующий за Используйте предложения поиска от этого поставщика если вы не хотите, чтобы Internet Explorer отображал поисковые подсказки при вводе ключевых слов или фраз в адресной строке.

Если адрес... флажок отключен для поиска Google.
Кредит изображения: Изображение любезно предоставлено Microsoft
Fire Fox
Шаг 1
Щелкните значок Увеличительное стекло в строке поиска Firefox и выберите Изменить настройки поиска.

Если вы ввели ключевые слова в строку поиска, в нижней части всплывающего меню появится кнопка «Изменить параметры поиска».
Кредит изображения: Изображение предоставлено Firefox
Шаг 2
Выбирать Google от Поисковая система по умолчанию раскрывающееся меню и щелкните В ПОРЯДКЕ чтобы сохранить ваши настройки.
Подсказка
В дополнение к основной поисковой системе по умолчанию Firefox позволяет выполнять поиск, используя серию альтернативные системы, введя ключевые слова в строку поиска и щелкнув значок системы, которую вы хотите использовать. Настройте поисковые системы, используемые этой функцией, называемой поиском в один клик, установив флажок Флажки рядом с поисковыми системами, которые вы хотите отображать в Firefox.

Снимите флажок «Предоставлять предложения для поиска», чтобы Firefox не отображал предложения при вводе ключевых слов в строку поиска.
Кредит изображения: Изображение предоставлено Firefox
Хром
Открыть Хром меню и выберите Настройки. На странице настроек Chrome выберите Google от Поиск выпадающее меню.
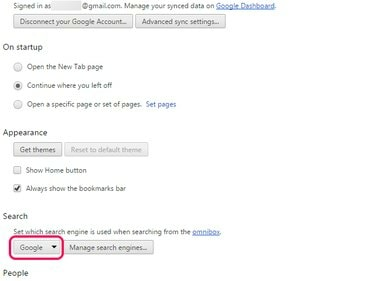
Выберите «Управление поисковыми системами», чтобы удалить поисковые системы из Chrome.
Кредит изображения: Изображение любезно предоставлено Google


