Если вы не можете запускать Java-апплеты в Opera для Windows, возможно, плагин не установлен в вашей системе или был отключен другим пользователем. Вы можете скачать и установить Java с официального сайта, а затем включить ее в Opera. По умолчанию Opera не может запускать Java-апплеты.
Предупреждение
Джава апплеты могут использоваться злоумышленниками для обхода мер безопасности вашего веб-браузера.
Проверьте подключаемый модуль Java
Шаг 1
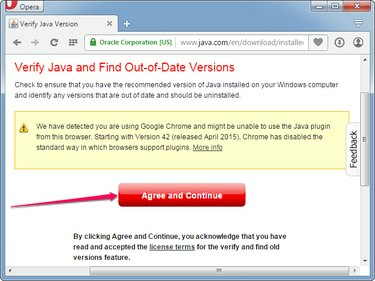
Кредит изображения: Изображение предоставлено Opera
Откройте Opera и посетите Проверьте свою версию Java страницу и щелкните Согласитесь и продолжите кнопку, чтобы узнать, установлена ли на вашем компьютере Java.
Видео дня
Шаг 2
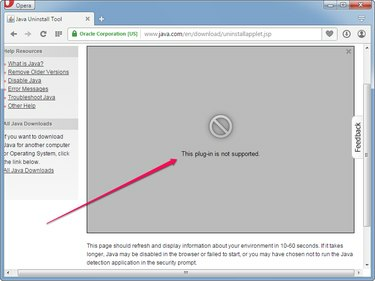
Кредит изображения: Изображение предоставлено Opera
Подождите, пока на странице отобразится ваша версия Java и другие сведения. Если вы все еще видите Этот плагин не поддерживается ошибка через одну минуту, Java не установлена в вашей системе или не работает.
Шаг 3
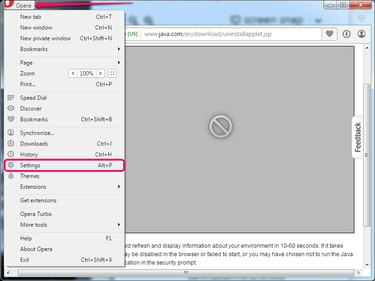
Кредит изображения: Изображение предоставлено Opera
Щелкните значок
Опера кнопку и выберите Настройки из меню, чтобы открыть страницу настроек Opera. Или нажмите Alt-P чтобы открыть страницу.Шаг 4
Выберите Сайты на левой панели, а затем щелкните Запустить все содержимое подключаемого модуля (рекомендуется) в разделе Плагины. Нажмите Управление отдельными плагинами чтобы просмотреть все плагины, установленные в Opera.
Кончик
Щелкните значок Разрешить всем сайтам запускать JavaScript (рекомендуется) переключатель в разделе JavaScript, чтобы разрешить веб-сайтам запускать код JavaScript. Java и JavaScript - это два другой вещи.
Шаг 5

Кредит изображения: Изображение предоставлено Opera
Найдите Java в списке плагинов. Если Java отсутствует, среда выполнения Java не установлена в вашей системе и апплеты Java не могут работать.
Если подключаемый модуль Java установлен, щелкните значок Давать возможность кнопку, чтобы включить его. Пока подключаемый модуль Java отключен, апплеты Java не работают.
Установка Java в Opera
Шаг 1

Кредит изображения: Изображение любезно предоставлено Java
Открыть Загрузки Java для Windows страницу, а затем щелкните один из установщиков в разделе Windows. Сохраните установщик на жестком диске.
Кончик
- Онлайн-установщик меньше по размеру, но требует подключения к Интернету. установить программное обеспечение.
- Автономные установщики больше, но их можно установить. Java без подключения к Интернету.
Шаг 2
Закройте браузер Opera, а затем дважды щелкните программу установки, чтобы запустить мастер установки. Щелкните значок Установить кнопку, чтобы установить Java Runtime Environment на ваш компьютер. Нажмите Закрывать после завершения настройки.
Кончик
Нажмите Запустить если Windows предупреждает, что файл может нанести вред вашему компьютеру. Windows выдает это предупреждение при попытке запустить любой исполняемый файл.
Шаг 3
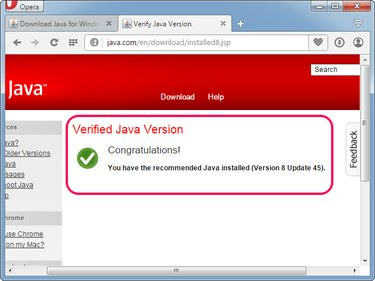
Кредит изображения: Изображение предоставлено Opera
Открытым Опера а затем посетите Проверьте свою версию Java страница. Нажмите Запустить если Opera предложит вам предоставить доступ к приложению Java Detection.
Если вы видите Проверенная версия Java сообщение, Java установлена и работает в вашей системе; Opera может запускать все виды Java-апплетов.
Кончик
- Если апплеты по-прежнему не запускаются, убедитесь, что Запустить все содержимое подключаемого модуля (рекомендуется) опция в разделе Плагины на странице настроек Opera включена.
- Убедитесь, что подключаемый модуль Java отображается на странице подключаемых модулей в настройках Opera и его состояние установлено на Включено.



