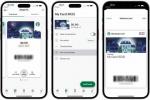Первые Chromebook никогда не предназначались для запуска настольного программного обеспечения. Черт возьми, они никогда не предназначались для поддержки приложений Android, но теперь вы можете запускать оба. Большинство современных Chromebook предоставляют встроенные инструменты для переключения на Linux и/или Android. Мы покажем вам, как установить Linux на Chromebook, чтобы запустить его.
Содержание
- Включить Linux
- Установите Ubuntu XFCE.
- Используйте Crouton для установки Ubuntu XFCE
- Запустите Ubuntu XFCE.
- Несколько замечательных программ для Linux, которые помогут вам начать работу
Рекомендуемые видео
Умеренный
10 минут
Chromebook 2019 или новее
Большинство Chromebook, как правило, имеют низкокачественное оборудование, поэтому не ждите, что это будет ваш портативный игровой компьютер с Linux. Интегрированный инструмент Google для Linux на самом деле предназначен для разработчиков, но вы можете использовать его для установки любого программного обеспечения на базе Linux, если вам удобно использовать команды терминала.

Включить Linux
Linux доступен на каждом Chromebook, выпущенном после 2019 года и работающем под управлением Chrome OS 89 или более поздней версии. Хром ОС 103 это новейшая версия системы, обеспечивающая максимальную поддержку Linux, поэтому рассмотрите возможность обновления, если вы все еще используете более старую версию.
К счастью, есть простой способ запустить Linux на Chromebook.
Шаг 1: Открой Системный лоток и нажмите Настройки.

Шаг 2: Прокрутите до конца Настройки меню и найдите Разработчики раздел

Связанный
- Как добавить шрифты в Google Slides: пошаговое руководство
- Как сохранить веб-страницу в формате PDF
- Этот секретный ноутбук Samsung может объединить ChromeOS с DeX
Шаг 3: Выбирать Включать где это читается Среда разработки Linux.
Шаг 4: Chrome OS проведет вас через следующие несколько шагов с помощью мастера установки. Выбирать Следующий продолжать.

Шаг 5: Затем вы увидите экран с просьбой ввести свое имя пользователя и выбрать место для хранения на жестком диске. Введите любое имя, которое вы хотите использовать при использовании Linux.
Вы можете выбрать, какой объем памяти использовать, но если вы планируете играть на этом компьютере, вам понадобится более 10 ГБ.
Установите Ubuntu XFCE.
В этом разделе мы переключаем Chromebook в режим разработчика и устанавливаем Ubuntu XFCE с помощью Crouton. (сокращение от Chromium OS Universal Chroot Environment), разработанный инженером по аппаратному обеспечению Google Дэвидом. Шнайдер. Мы выбрали Ubuntu XFCE в качестве нашего дистрибутива Linux, потому что он легкий и функциональный, что идеально подходит для продления срока службы батареи и портативности Chromebook.
Однако есть множество отличных дистрибутивов Linux на выбор. Вот наши любимые дистрибутивы Linux.
Если у вас есть файлы, хранящиеся в локальном хранилище Chromebook, которые вы не хотите потерять, создайте их резервную копию в облаке, на установленной SD-карте или внешний жесткий диск. Архивирование групп файлов поможет вам вернуть их туда, где они должны быть после установки.
Вам также захочется иметь образ восстановления под рукой на случай, если что-то пойдет не так. Вы можете загрузить программное обеспечение непосредственно из Google, что упрощает этот процесс, а затем все, что вам нужно, — это флэш-накопитель или SD-карта, в зависимости от возможности подключения вашего Chromebook.
Сначала вам нужно войти в режим разработчика. Вот как:
Шаг 1: Нажмите и удерживайте кнопку Esc + Обновить клавиши, а затем нажмите кнопку Власть кнопка.
Шаг 2: Chromebook перезагружается и переходит в режим восстановления. Нажмите * Ctrl* + Д клавиши, чтобы открыть экран проверки ОС.
Шаг 3: нажмите Входить ключ для входа в режим разработчика. При этом будут удалены все локальные данные (не на SD-карте, если она вставлена).
Примечание. Позже вам придется ввести еще раз. Ctrl + Д каждый раз, когда Chromebook перезагружается.
Шаг 4: Затем Chromebook должен удалить все данные, снова загрузиться в режим разработчика и перезагрузить Chrome OS. При появлении запроса перенастройте Chrome OS так же, как вы это делали при первой покупке устройства.
После сброса Chrome OS вы можете использовать Crouton для установки Ubuntu XFCE.
Используйте Crouton для установки Ubuntu XFCE
Шаг 1: Загрузите файл Crouton с сайта Страница Крутона на Github. Там вы также найдете подробные инструкции, советы по устранению неполадок и форумы, на которых обсуждаются проблемы и рекомендации по обеспечению бесперебойной работы.
Если вы не совсем уверены, что вам следует загрузить, щелкните ссылку в разделе «Использование» в основном каталоге. Файл Crouton будет загружен в папку «Загрузки» вашего Chromebook.
Примечание. Согласно примечаниям, предлагается установить расширение Crouton, которое «обеспечивает значительно улучшенную интеграцию с ОС Chromium».

Шаг 2: нажмите Ctrl + Альтернативный вариант + Т ключи. Откроется терминал Chrome Shell (Crosh).

Шаг 3: Введите «оболочка».
Шаг 4: Введите следующую команду и нажмите кнопку Входить ключ:
sudo sh ~/Загрузки/cruton -t xfce
Если вы установили расширение, используйте вместо него эту команду:
sudo sh ~/Загрузки/cruton -t xfce, расширение

Шаг 5: Подождите, пока Ubuntu XFCE загрузится и установится на ваш компьютер. Обратите внимание на команду, которая вам понадобится для запуска Ubuntu XFCE позже.

Запустите Ubuntu XFCE.
Шаг 1: нажмите Ctrl + Альтернативный вариант + Т ключи. Откроется терминал Chrome Shell (Crosh).
Шаг 2: Введите следующую команду и нажмите клавишу Enter:
sudo enter-chroot startxfce4
Система на минуту отобразит черный экран, а затем загрузится на рабочий стол Linux. Если вы не знакомы с Linux, имейте в виду, что он требует немного больше усилий, чем Windows или MacOS, особенно при первой загрузке.
Несколько замечательных программ для Linux, которые помогут вам начать работу
Установка Linux в вашей системе имеет множество преимуществ, но есть некоторые, которые особенно актуальны для пользователей Chrome OS. Следующие программы предоставляют функциональные возможности, с которыми может работать ваш Chromebook, но не входят в Экосистема Chrome OS или они предоставляют функции, которых у вас не было бы, если бы вы использовали Chromebook. не в сети.
Пар: Цифровая витрина Valve и окружающее ее сообщество потрясающие, и, к счастью, вы можете использовать Chromebook для игры в любые игры из вашей библиотеки, которые изначально поддерживают Linux. Однако, как всегда, проверьте системные требования, поскольку оборудование Chromebook, как правило, находится на нижнем уровне. Ознакомьтесь с нашим отдельным руководством по как получить Steam на Chromebook.
ВЛК: VideoLAN Client поддерживает десятки аудио- и видеоформатов, а также множество полезных функций для потоковой передачи и воспроизведения по сети. Его проще установить — он даже входит в состав некоторых более крупных дистрибутивов — и имеет открытый исходный код, если вы хотите попробовать свои силы в компиляции программного обеспечения самостоятельно.
ГИМП: GNU Image Manipulation Project (GIMP) — это бесплатное программное обеспечение для редактирования изображений, которое предоставляет большое количество инструментов, обычно предназначенных для Photoshop и другого программного обеспечения премиум-класса. Более того, активная база пользователей постоянно работает над решением проблем и разработкой новых инструментов и функций.
Как только вы узнаете, как установить Linux на Chromebook, вы откроете совершенно новый мир игр и автономного программного обеспечения, которое иначе вы бы не смогли использовать. Если у вас нет совместимого Chromebook, мы можем получил несколько отличных предложений по Chromebook для тебя.
Рекомендации редакции
- Как легально загрузить ISO-файл Windows 10 и установить из него Windows 10
- Как печатать с Chromebook — простой способ
- Сейчас прекрасное время для покупки Google Home, Android и Chromebook
- Как сделать резервную копию iPhone с помощью Mac, iCloud или ПК
- Google только что внес большие изменения в работу приложений Chromebook
Обновите свой образ жизниDigital Trends помогает читателям быть в курсе быстро меняющегося мира технологий благодаря всем последним новостям, забавным обзорам продуктов, содержательным редакционным статьям и уникальным кратким обзорам.