Подарочные карты, купоны и программы поощрения могут помочь вам собрать немного денег, найти скидки на ваши любимые бренды и многое другое. Тем не менее, вы также можете легко получить много карт для жонглирования. Хорошая новость заключается в том, что Apple Wallet могу сделать работу за вас и помогите организовать все в одном месте, которое быстро и легко доступно на вашем айфон.
Содержание
- Включите синхронизацию кошелька в настройках iCloud.
- Как добавить карту в свой Apple Wallet из электронной почты или веб-страницы
- Как добавить карту в Apple Wallet с помощью стороннего приложения
Рекомендуемые видео
Легкий
15 минут
айфон
Совместимая подарочная карта, купон или бонусная карта.
Хотя вы, вероятно, уже знаете, что приложение Apple Wallet работает с Apple Pay для обработки ваших платежных карт, многие люди не понимают, что оно также может хранить различные подарочные карты, карты вознаграждения и купоны от сторонних брендов. В большинстве случаев вы можете добавить свою любимую карту или купон в приложение Wallet всего за пару нажатий или кликов — и вы можете сделать это с любого из ваших устройств Apple, которые используют одну и ту же учетную запись iCloud, будь то ваш новенький
айфон 14 про или старый iPad.
Включите синхронизацию кошелька в настройках iCloud.
Если вы хотите добавить элементы в свой Apple Wallet с помощью Mac или iPad, вам сначала необходимо убедиться, что данные вашего кошелька синхронизируются между вашими устройствами через iCloud. В противном случае любые карты или купоны, которые вы добавляете, не будут отображаться на вашем iPhone, если вы не добавите их непосредственно с вашего iPhone. Тем не менее, рекомендуется включить эту функцию, даже если вы планируете добавлять новые элементы кошелька только с помощью iPhone, так как это также обеспечивает отдельное резервное копирование всех ваших купонов, подарочных и бонусных карт в iCloud.
Обычно это должно быть включено по умолчанию, но вот как это проверить:
Шаг 1: Откройте приложение «Настройки» на своем iPhone.
Шаг 2: Выберите свой Имя в верхней части экрана.
Связанный
- Как добавить удостоверение личности или водительские права в Google Wallet
- Как обновить Apple AirPods, AirPods Pro и AirPods Max
- Проверьте свою Apple Card прямо сейчас — возможно, у вас есть сумасшедшая акция возврата 10% наличных денег.
Шаг 3: Выбирать iCloud.
Шаг 4: Под Приложения, использующие iCloud, выбирать Показать все.
Шаг 5: Прокрутите вниз до Кошелек и убедитесь, что он включен.
Шаг 6: Повторите эти шаги в соответствующих приложениях «Настройки» на других ваших устройствах Apple, таких как Mac или iPad, чтобы убедиться, что ваш кошелек также синхронизируется с iCloud на этих устройствах.
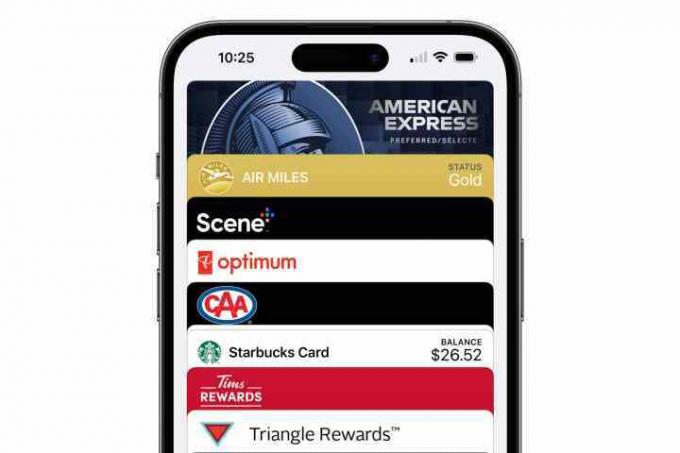
Как добавить карту в свой Apple Wallet из электронной почты или веб-страницы
Это, безусловно, самый простой вариант, и он должен быть вашим первым шагом всякий раз, когда у вас есть подарочная карта, купон или аналогичный предмет, который вы хотите добавить в свой кошелек.
Шаг 1: Откройте электронное письмо или другое сообщение, в котором вы получили карту или купон.
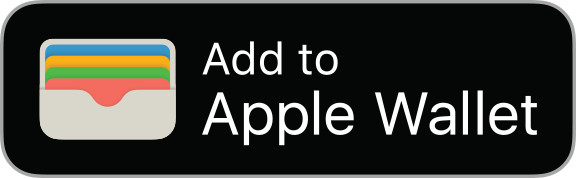
Шаг 2: Прокрутите сообщение или сертификат и найдите параметр, который говорит Добавить в Apple Wallet, с характерным логотипом.
Шаг 3: В большинстве случаев, если вы нажмете ссылку из Safari или другого приложения на своем iPhone, iPad или Mac, элемент будет добавлен непосредственно в ваш Apple Wallet. Однако, если вы получаете доступ к элементу с другого компьютера или если вы еще не вошли в свою учетную запись Apple, вам может быть предложено ввести свой Apple ID и пароль.
Шаг 4: Если вы используете iPhone, приложение Wallet откроется с отображением вашего купона, подарочной карты или карты вознаграждения. На iPad или Mac вы получите всплывающее окно, показывающее, что элемент добавлен в Apple Wallet; это может занять несколько секунд, прежде чем он синхронизируется оттуда с вашим iPhone через iCloud.
Шаг 5: Если вы не видите Добавить в Apple Wallet логотип, ищите возможность сканировать QR-код. Это еще один способ, с помощью которого некоторые платформы позволяют быстро добавить предмет в ваш цифровой кошелек, и он работает даже с некоторыми распечатанными купонами.
Как добавить карту в Apple Wallet с помощью стороннего приложения
Некоторые поставщики подарочных карт или купонов требуют, чтобы вы использовали их приложения для добавления карты в Wallet. Если вы не видите Добавить в Apple Wallet кнопку или QR-код с самим купоном или картой, то вам, вероятно, потребуется добавить его с помощью приложения этой компании. Обычно это нужно делать с помощью фирменного приложения для iPhone, а не с iPad или Mac, но это может варьироваться в зависимости от того, как компания все настроила.
Шаг 1: Откройте App Store на вашем iPhone.

Шаг 2: Найдите компанию или бренд, для которых вы хотите добавить купон, подарочную карту или карту вознаграждения.
Когда вы решите, что нашли приложение, которое ищете, обязательно проверьте имя разработчика и другую соответствующую информацию, такую как описание и отзывы. Другие разработчики нередко создают сторонние приложения «сделки» для популярных брендов и пытаются выдать их за официальные.
Шаг 3: Убедитесь, что приложение, которое вы ищете, поддерживает Apple Wallet, прокрутив вниз страницу App Store. Вы должны увидеть «Кошелек» в разделе «Поддержка» под остальной информацией, такой как языки, возрастной рейтинг и авторские права.

Шаг 4: Убедившись, что у вас правильное приложение и что оно поддерживает Apple Wallet, выберите Получать чтобы загрузить приложение на свой iPhone.
Шаг 5: Подтвердите, что хотите загрузить приложение, используя Touch ID, Face ID или свой пароль.
Шаг 6: Когда приложение завершит загрузку, выберите Открыть чтобы загрузить приложение.
Шаг 7: Следуйте инструкциям в приложении, чтобы войти в свою учетную запись клиента.

Шаг 8: Войдя в свою учетную запись, найдите свою карту вознаграждений, подарочную карту или купон в приложении. Многие сторонние приложения позволяют отображать вашу карту или купон непосредственно в приложении, где вы часто найдете Добавить в кошелек Кнопка прямо рядом с ним. Если его нет на главном экране, покопайтесь в деталях или настройках для этой конкретной карты и найдите там опцию.
Вы также можете найти список популярных приложений, совместимых с Wallet, в App Store в разделе Apple. Приложения для кошелька раздел. Однако это не полный список всех приложений, поддерживающих Apple Wallet; это просто тщательно отобранные приложения от редакции Apple App Store. Другими словами, не расстраивайтесь, если вашего любимого приложения здесь нет — просто найдите его напрямую и проверьте в нижней части его страницы в App Store, поддерживает ли оно Apple Wallet.
Рекомендации редакции
- WatchOS 10: как добавить виджеты на Apple Watch
- Как сбросить Apple AirPods и AirPods Pro
- Как добавить Dynamic Island iPhone на свой телефон Android
- Долгожданная функция Apple Card наконец-то заработала сегодня
- Для пользователей Apple Card скоро могут произойти большие изменения




