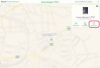Беспроводная мышь
Беспроводные мыши Dell позволяют пользователям управлять экранным курсором без физического подключения мыши к компьютеру. Это позволяет USB или последовательным портам оставаться доступными, а также сокращает количество проводов вокруг компьютера. Мыши Dell подключаются либо через беспроводной USB-приемник, либо путем сопряжения с компьютером с поддержкой Bluetooth. После периода нормального использования или из-за перезагрузки компьютера экранный курсор может перестать реагировать на движение мыши.
Шаг 1
Проверьте беспроводное соединение. Для мышей Dell с USB-приемниками перейдите к шагу 2. Для мышей Dell с подключением Bluetooth перейдите к шагу 3.
Видео дня
Шаг 2
Убедитесь, что USB-приемник включен. Некоторые модели Dell имеют небольшую кнопку или переключатель на приемнике. Нажмите на нее и подождите, пока не загорится маленький огонек. Если индикатор не горит, снимите приемник и попробуйте подключить его к другому USB-порту.
Шаг 3
Проверьте подключение Bluetooth. Найдите значок Bluetooth (см. Ресурсы) в правом нижнем углу рабочего стола Windows. Возможно, вам потребуется щелкнуть маленькую стрелку, чтобы отобразить все значки.
Шаг 4
Щелкните правой кнопкой мыши логотип Bluetooth и убедитесь, что соединение установлено. Если нет, выберите «Сделать доступным для обнаружения» или «Включить Bluetooth». Подождите, пока загорится значок. Нажмите небольшую кнопку подключения на нижней стороне мыши, чтобы синхронизировать устройство.
Шаг 5
Переверните мышь и снимите батарейный отсек. Замените батареи новыми. Большинство беспроводных мышей Dell работают от батареек AA.
ШАГ 6
Убедитесь, что мышь расположена на ровной не отражающей поверхности. Вы можете поместить под мышь стандартный кусок белой бумаги для принтера, чтобы отражающие поверхности не сбивали с толку оптику мыши.
Шаг 7
Нажмите небольшую кнопку подключения на нижней стороне мыши, чтобы убедиться, что мышь включена и отправляет и принимает сигналы от USB-приемника или Bluetooth. Если вы сбросили настройки приемника, компьютера или Bluetooth-соединения, вам может потребоваться нажать эту кнопку еще раз, чтобы синхронизировать устройство.
Вещи, которые вам понадобятся
Аккумуляторы
Стандартная белая бумага для принтера