Использование пароля на мобильных устройствах Apple с iOS 8, таких как iPad, помогает защитить устройство. Если вы забыли свой пароль, вы не сможете его восстановить, но Apple предлагает несколько вариантов восстановления iPad для использования. Используя iTunes, вы можете восстановить свой iPad до исходного заводского состояния и применить резервную копию. Если вы ранее настраивали функцию «Найти iPhone» на iPad, используйте это приложение со своим iCloud. учетную запись, чтобы стереть данные с устройства, включая забытый пароль, а затем восстановить самый последний резервное копирование.
Предупреждение
Все варианты доступа к iPad без знания пароля стирают содержимое на iPad и восстанавливают его. исходное состояние, как если бы оно было совершенно новым, или восстановите его с помощью резервной копии с момента последней синхронизации iPad и сохранения резервное копирование. Если вы никогда не делали резервную копию iPad ни в iTunes, ни в iCloud, вы можете восстановить устройство только до его исходного заводского состояния.
Восстановить iPad с помощью iTunes
Шаг 1
Подключите iPad к компьютеру, который вы обычно используете для резервного копирования устройства. Если iTunes не настроен на автоматическое открытие при подключении iPad, откройте iTunes вручную. Щелкните значок значок iPad вверху экрана.
Видео дня
Шаг 2
ITunes может синхронизироваться автоматически при подключении iPad. В противном случае синхронизируйте устройство, щелкнув значок Синхронизировать кнопка.
Шаг 3
Выберите Резюме вкладку экрана и нажмите Восстановление резервной копии чтобы стереть данные.
Кончик
В процессе восстановления используется самая последняя резервная копия. Приложения и загрузки, добавленные после этой последней сохраненной резервной копии, можно снова загрузить из iTunes и магазинов приложений.
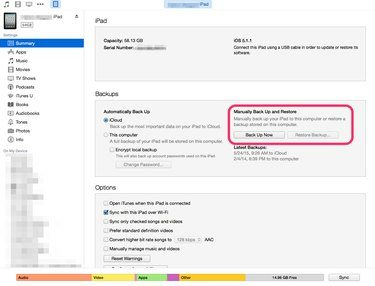
Кредит изображения: S.Maggio
Стереть данные с iPad с помощью Find My iPhone
Шаг 1
Если у вас включен «Найти iPhone» для iPad, вы можете использовать это приложение для стирания данных с устройства. Перейти к Вход в iCloud экран и войдите, используя свой идентификатор Apple ID. Это та же информация для входа, которая используется для обновления вашего устройства, доступа к iTunes, совершения покупок или изменения настроек вашей учетной записи iTunes.
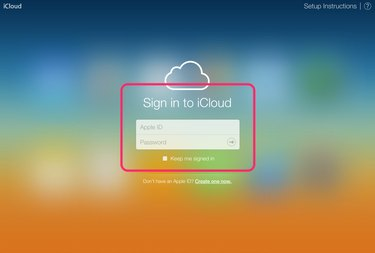
Кредит изображения: S.Maggio
Шаг 2
Нажмите на Все устройства в окне веб-браузера после входа в систему. Найдите свой iPad в списке устройств вашей учетной записи. Если iPad - ваше единственное устройство, подключенное к Find My iPhone, это единственный элемент в списке устройств.
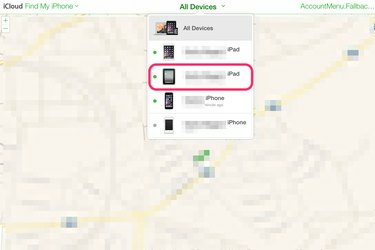
Кредит изображения: S.Maggio
Шаг 3
Нажмите на Стереть iPad. Это стирает данные iPad, включая забытый пароль.

Кредит изображения: S.Maggio
Шаг 4
Использовать Ассистент настройки чтобы снова настроить iPad. На iPad появляются подсказки, которые помогут вам, и они включают информацию о загрузке резервной копии из iTunes на компьютер или из iCloud.
Кончик
Если вы не настраивали «Найти iPhone» для этого iPad, вам придется перевести устройство в режим восстановления, а затем выполнить синхронизацию с iTunes.
Использование режима восстановления для восстановления iPad
Шаг 1
Отключите iPad, если он заряжается или подключен к компьютеру. Выключите iPad, удерживая Сон / Пробуждение кнопку на верхнем краю устройства.
Шаг 2
При выключенном iPad нажмите кнопку Дом и удерживайте ее при подключении iPad к компьютеру. Если iPad не включается сразу, удерживая кнопку «Домой», нажмите верхнюю часть. Сон / Пробуждение кнопку и включите устройство. Продолжайте удерживать кнопку «Домой».
Шаг 3
Когда вы увидите «Подключиться к iTunes» на экране iPad, отпустите кнопку «Домой». ITunes часто открывается автоматически, но если этого не происходит, откройте программу на компьютере. Предупреждение информирует вас о том, что iPad находится в режиме восстановления. Нажмите Ok а потом Восстановите iPad.
Кончик
После восстановления доступа к iPad нажмите Настройки а потом Пароль, чтобы добавить новый пароль на свой iPad. В противном случае он остается разблокированным.




