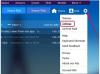Сбросьте настройки мыши и клавиатуры.
Если ваша мышь и клавиатура работают беспорядочно или система не обнаруживает одно или другое устройство, драйверы на обоих устройствах могут быть повреждены. Чтобы сбросить настройки устройств, вам необходимо либо переустановить, либо обновить их драйверы. Вы можете выполнить эту задачу, запустив утилиту Windows Device Manager. Диспетчер устройств отображает все оборудование на вашем компьютере и позволяет настраивать их параметры, например, путем обновления драйвера устройства.
Шаг 1
Нажмите «Пуск», а затем введите «Диспетчер устройств» в поле поиска.
Видео дня
Шаг 2
В списке результатов нажмите «Диспетчер устройств». Откроется окно диспетчера устройств.
Шаг 3
Щелкните небольшую стрелку рядом с надписью «Клавиатуры», а затем щелкните правой кнопкой мыши имя отображаемой клавиатуры. В названии клавиатуры будет слово «Keyboard».
Шаг 4
Выберите «Свойства» во всплывающем меню, а затем щелкните вкладку «Драйвер» в окне «Свойства клавиатуры».
Шаг 5
Нажмите кнопку «Обновить драйвер», а затем нажмите «Автоматический поиск обновленного программного обеспечения драйвера» во всплывающем окне. Система автоматически найдет последнюю версию драйвера для клавиатуры и установит ее. Закройте окно свойств клавиатуры.
ШАГ 6
Щелкните маленькую стрелку рядом с «Мыши и другие указывающие устройства» в окне диспетчера устройств, а затем щелкните правой кнопкой мыши имя мыши. Название обычно содержит слова «Мышь» или «Тачпад».
Шаг 7
Выберите «Свойства» во всплывающем меню, а затем щелкните вкладку «Драйвер».
Шаг 8
Нажмите кнопку «Обновить драйвер», а затем нажмите «Автоматический поиск обновленного программного обеспечения драйвера» во всплывающем окне. Система автоматически находит последнюю версию драйвера для мыши и устанавливает ее. Закройте окно свойств мыши.
Шаг 9
Перезагрузите компьютер.